Formation Dybee – Widgets
Introduction
Dybee offre une panoplie de type de widget pour construire vos tableaux de bord et rapports.
Ces derniers sont organisés en 6 catégories de fonctionnalités :
- Général
- Énergie
- Opération
- Gestion
- Module
- Autre
Il vous est possible d’en créer ou bien d’importer des widgets créés par vos collaborateurs via l’onglet « Autres utilisateurs ». Cela vous donne accès à l’ensemble des widgets déjà existants sur les tableaux de bord de vos collaborateurs, triés en fonction de l’auteur.
Chaque type de widgets est identifié par un symbole qui lui est propre. Ainsi vous pouvez reconnaitre les types de widgets utilisés par les autres utilisateurs et sélectionner ceux qui vous seront utiles.
Si un type de Widget est grisé/inaccessible, cela peut être dû à deux choses. Certains Widgets nécessitent au minium d’avoir deux cases de long disponibles et sont donc grisés si vous tentez de le créer à un emplacement où il n’y a qu’une seule case de disponible. Certains widgets quant à eux ne sont disponibles que pour des sites en plans C (analyse), s’ils sont grisés c’est que vous êtes probablement en plan A ou B.
Configuration
Chaque type de Widget est paramétrable afin d’offrir un maximum de liberté à l’utilisateur. La création d’un nouveau visuel demande donc une étape de paramétrisation.
Pour chacun d’entre eux à minima il faut renseigner le titre, choisir la longueur du widget (entre une et 4 cases) et si besoin associer un lien.
Type de Widget – Général
Image
Description :
Affichage de l’image de votre bâtiment.
Prérequis :
Cette image doit préalablement être importée dans la fenêtre de configuration du bâtiment.
Température
Description:
Données météorologiques en temps réel prises à partir des données satellites de la NASA. Les données sont la température, l’humidité et la vitesse du vent.
Prérequis :
Les coordonnées (Longitude/Latitude) doivent avoir été remplies préalablement dans la fenêtre de configuration du bâtiment.
Notes
Description :
Outils de traitement de texte
Carrousel
Description:
Défilé d’une sélection d’images. Ce widget est utile pour afficher des faits, des idées ou bonnes pratiques
sur un tableau de bord partagé à la communauté. Il suffit d’importer vos images et de déterminer la vitesse de rotation.
Configuration :
L’utilisateur peut choisir le nombre de secondes qui s’écoulent avant chaque changement d’image
Type de Widget – Énergie :
Concernant les prérequis des widgets de cette section, consultez la formation sur le suivi énergétique.
Performance énergétique
Description :
Affichage de la performance énergétique basé sur les mesures et vérifications (IPMVP) appliquées aux données de facturation. Le graphique présente la consommation (en kWheq) réelle et prédite basée sur la régression définie sur une période de référence. Les bandes représentent les économies cumulatives ou mensuelles du projet (selon le choix de l’utilisateur via le bouton « cumul » en haut à droite).
Configuration:
On peut choisir d’afficher le résultat d’un compteur précis, de l’ensemble des compteurs d’un même type de source ou de l’ensemble des compteurs du bâtiment via les 2 premières lignes présentes ci-contre.
On définit la date de début, sachant que la date de fin correspond à la date de la dernière facture disponible entrée dans DYBEE.
On peut enfin choisir via le sélecteur « Regression » si l’on préfère visualiser les données de facturation (avec des dates variables) ou les données normalisées (entre le 1er et 31 du mois). Lorsqu’on évalue des compteurs de type électricité, il est possible de visualiser ce graphique pour la puissance (kW).
Prérequis :
Ce diagramme est disponible seulement si des factures sont entrées dans le bâtiment via une entrée manuelle ou automatique et si une régression est définie pour les sources considérées (dans Energie -> Mesure et vérification). Pour plus d’information, consultez la formation sur le suivi énergétique.
Économies d’énergie
Description :
Ce widget permet d’afficher les économies en pourcentage d’énergie, en molécule et en dollars, et ce, pour l’ensemble du bâtiment, pour un type d’énergie ou pour un compteur particulier. Les données affichées sont basées sur les données de facturation lorsqu’il s’agit de compteurs simples et de données normalisées au mois lorsqu’il s’agit d’un type d’énergie ou du bâtiment (afin d’être en mesure de sommer les différentes sources).
Il permet également de suivre la consommation totale du bâtiment ainsi que les émissions de CO2. Et ce pour le dernier mois, les 12 derniers mois ou depuis la mise en service du bâtiment
Configuration :
On peut choisir d’afficher le résultat d’un compteur précis, de l’ensemble des compteurs d’un même type de source ou de l’ensemble des compteurs du bâtiment.
Prérequis :
Ce diagramme est disponible seulement si des factures sont entrées dans le bâtiment via une entrée manuelle ou automatique et si une régression est définie pour les sources considérées (dans Energie -> Mesure et vérification).
Excepté pour la consommation totale qui ne demande pas de configurer des régressions. Pour plus d’information, consultez la formation sur le suivi énergétique.
Comparaison de performance
Description :
Permets de suivre l’évolution d’un point selon des marqueurs préétablis. Ce peut être un point de consommation énergétique du bâtiment, ou un point d’acquisition quelconque.
Configuration :
Il faut déterminer la limite basse (minimum) et haute (maximum) de l’échelle de couleurs ainsi que l’unité affichée en bas à droite (Unité). On peut aussi choisir le sens de l’échelle ainsi que le nombre de décimales affichées. Puis selon la position du bouton à côté de la valeur à suivre, on sélectionne au choix un point de consommation (qui peut être la consommation en kWheq, l’émission de CO2 en kgCO2, le coût et l’énergie en GJ) ou un point générique.
Si c’est un point de consommation, la valeur à suivre est la somme sur les 12 derniers mois. Si c’est un point générique, la valeur à suivre est la dernière valeur de ce point.
Cette valeur peut ensuite être exprimée en unité/m2 ou unité/p2.
Enfin on crée autant de marqueurs de référence que nécessaire et on leur attribue une valeur, une description, puis on choisit de les placer au-dessus ou en dessous de l’échelle
Prérequis :
Ce diagramme est disponible seulement si des factures sont entrées dans le bâtiment via une entrée manuelle ou automatique. Pour plus d’information, consultez la formation sur le suivi énergétique.
Énergie cumulative
Description :
Présente la courbe d’évolution du cumul sur 12 mois de la consommation totale du bâtiment, et ce, depuis les premières factures disponibles. Soit un cumulatif glissant sur 12 mois. Ainsi que le cumul de la consommation des 12 derniers mois disponibles.
Configuration :
Il suffit de déterminer si l’on veut observer la consommation (en kWheq), le coût, l’intensité (en GJ) ou les émissions de CO2 (en kgCO2). Il est également possible d’afficher ces données en m2 ou p2 et de choisir le nombre de décimales affichées.
Prérequis :
Ce diagramme est disponible seulement si des factures sont entrées dans le bâtiment via une entrée manuelle ou automatique. Pour plus d’information, consultez la formation sur le suivi énergétique.
Tableau résultat énergie
Description :
Propose un bilan complet et personnalisable des données énergétiques normalisées disponibles dans DYBEE via l’onglet Énergie. Celui-ci peut être visualisé sous forme de tableau ou de graphique
Configuration :
Il faut tout d ‘abord déterminer le nombre de décimales des résultats présentés. Si vous souhaitez afficher des valeurs en mètre carré ou pied carré, il faut cocher « Superficie », puis choisir l’unité (m2 pour mètre carré ou p2 pour pied carré) désirée.
Vous pouvez faire des bilans annuels ou mensuels. Nous vous proposons deux méthodes pour définir la période sur laquelle vous désirez consulter votre bilan. Soit vous souhaitez que votre bilan se mette à jour au fil des mois, dans ce cas choisissez l’option « Dernière période » puis indiquez le nombre de mois d’étude souhaité. Soit vous désirez faire un bilan sur certains mois ou années bien particuliers(ères) et dans ce cas choisissez l’option « Période incluse » puis sélectionnez les mois/années qui vous intéressent.
Choisissez enfin le ou les compteurs que vous souhaitez inclure dans l’analyse. Ils peuvent être étudiés, indépendant ou bien regroupé par type d’énergie ou bien additionnés pour représenter la consommation totale du bâtiment.
Une fois le ou les compteurs cibles choisis, sélectionnez les grandeurs que vous souhaitez analyser en cochant les cases correspondantes. Chaque case représente l’indicateur (colonne) de la grandeur (ligne).
Dans l’exemple suivant, les données affichées seront : la consommation énergétique en kWheq, la prédiction énergétique en kWheq, les économies énergétiques en kWheq, le pourcentage d’économies monétaire en $ et la réduction de GES en kgCO2. La case totale en bas permet d’ajouter une ligne « total » qui somme l’ensemble des mois/années sélectionnés pour chaque indicateur. Exemple de la somme de la consommation en kWheq pour la dernière année.
Enfin vous pouvez choisir le format d’affichage par défaut (à l’ouverture du Widget). Soit sous forme de tableau (voir Exemple 1), soit sous forme de graphique (Exemples 2 et 3).
Si vous sélectionnez l’option graphique, vous pouvez choisir de faire une comparaison annuelle. Dans ce cas, le graphique représenté superposera les mois de chaque année afin de faciliter la comparaison (Exemple 3).
À tout moment, depuis votre Tableau de bord ou votre rapport, vous pouvez exporter les données utilisées dans ce Widget ou changer les paramètres de visualisation via les boutons présentés dans l’exemple 1.
Vous aimeriez rester informé des nouveaux développements dans Dybee ?
Abonnez-vous à notre infolettre!
Type de Widget – Opération:
Graphique
Description :
Cette fonctionnalité du tableau de bord reprend la puissance de notre outil de création de graphiques que l’on retrouve dans les modules d’analyse ou au menu visualisation (voir le guide d’utilisation). Ce module permet de créer tout genre de graphiques à partir d’une sélection de points de données ou de formules. Les visuels sont multiples, en voici quelques exemples :
Configuration :
Pour entrer dans les détails de la configuration de l’outil « Graphique », une formation est en cours d’élaboration
Chart Comparaison
Description :
Permets de comparer par superposition temporelle le fonctionnement d’un point. Et de déceler des comportements hebdomadaire ou horaires récurents ou anormaux.
Configuration
Il est possible de visualiser le point à un intervalle horaire ou journalier et de visualiser la superposition sur une journée (24h), ou sur une semaine
Liste de points
Description :
Permets de suivre la dernière valeur des points disponibles ainsi que leurs statistiques.
Configuration :
Choix des points ou formules à suivre et des statistiques à afficher tel que le minimum, le maximum, la moyenne et le total sur la période étudiée. Le nombre de données disponibles sur la période (count) ainsi que la date de la dernière donnée peuvent également être affichés.
L’explorateur
Description :
L’explorateur est un widget qui pointe vers notre module de visualisation des courbes de tendance. Consultez cette vidéo pour plus d’information sur l’utilisation de l’explorateur.
Configuration :
Choix du graphique à visualiser et de la période de visualisation dont la fin est par défaut la date actuelle.
Prérequis :
On doit préalablement avoir monté et enregistré un graphique dans l’onglet « Explorateur » pour être en mesure de sélectionner la sauvegarde via le formulaire du widget.
Pointe de tarte – Kpis
Description
Affichage d’un graphique communément appelé circulaire, à secteurs ou à tarte. Cet affichage est particulièrement pratique pour afficher la distribution d’un ensemble de KPI tels le confort de pièce ou la modulation d’un groupe de systèmes.
La flèche en haut à droite permet d’accéder aux valeurs détaillées
Configuration :
On doit sélectionner la famille et le KPI d’étude, puis l’on peut ajouter un filtre temporel. Il faut ensuite déterminer les intervalles d’études en indiquant les séparations de la tarte.
Prérequis :
Avoir créé des entités et associé des points aux ‘tags’ afin de permettre le calcul des KPIs.
Pour plus d’information pour se lancer dans la modélisation, consultez notre vidéo sur les Fonctions de bases de Dybee et sur la Modélisation des systèmes.
Pyramide Kpis
Description
Ce graphique permet de suivre un KPI pour l’ensemble d’une famille. Exemple : le KPI TI_TSP qui témoigne du confort d’une pièce pour l’ensemble des zones. Il affiche les 10 pires cas du bâtiment et montre la valeur actuelle (en couleur pleine) ainsi que la valeur maximale atteinte durant la période (en contour orange).
Il est possible d’ajouter des informations sur l’axe vertical propre à chaque entité comme ici la température (T) et la consigne de température (TSP) pour chacun des locaux.
Configuration :
On doit sélectionner la période sur laquelle on étudie le KPI (les 7 derniers jours ou 24 dernières heures), ainsi que la famille et le KPI d’étude. On peut ensuite choisir une coloration puis ajouter les informations qui nous semblent pertinentes via des formules.
Prérequis :
Avoir créé des entités et associé des points aux ‘tags’ afin de permettre le calcul des KPIs. Pour plus d’information pour se lancer dans la modélisation, consultez notre vidéo sur les Fonctions de bases de Dybee et sur la Modélisation des systèmes.
Valeur
Description
Affichage d’une valeur ponctuelle provenant d’un point d’opération ou d’une formule et suivi de sa tendance journalière ou hebdomadaire. Vous pouvez spécifier les unités.
Configuration :
On peut ensuite configurer l’unité du point étudié ainsi que le nombre de décimales affichées. De plus, le bouton tendance permet d’afficher ou non la ligne de tendance du point sur les dernières 24h ou les derniers 7 jours au choix
Jauge
Description
Affichage du dernier résultat ou de la moyenne des 24 dernières heures d’un point d’opération ou d’une formule.
Configuration :
On peut ajuster le minimum et maximum de la jauge, les séparations des indicateurs de couleurs et la couleur de chacun
Tableau
Description
Permets de créer un tableau de donnée en fonction de la plage de temps défini pour la page.
Configuration
Il faut sélectionner les points ou créer les formules que l’on souhaite suivre. On peut également y appliquer un filtre temporel ou fonctionnel.
Vous aimeriez rester informé des nouveaux développements dans Dybee ?
Abonnez-vous à notre infolettre!
Type de Widget – Gestion
Récapitulatif tâches
Description
Affichage du nombre de tâches créées dans le bâtiment en fonction de leurs statuts.
Une option de configuration ‘Plus de détail’ permet à l’utilisateur d’accéder au détail des tâches qui lui sont spécifiquement attribuées.
Tâches
Description
Permets de suivre le nombre de tâches créées, prises en charge et terminées par mois, au cours des derniers mois
Configuration :
On choisit le nombre de mois que l’on veut afficher à partir du mois actuel
Détection de faute :
Description
Défilé des fautes détectées automatiquement par Dybee lors des 24 dernières heures pour votre bâtiment.
Il vous est possible d’avoir le détail des fautes en cliquant sur ‘Lire la suite’ ou de vous rediriger vers la page de détection de faute en cliquant sur les flèches à droite du titre.
Mesures d’optimisation
Description
Affichage des mesures d’optimisation pour l’équipe technique. Cette liste peur être l’ensemble des mesures disponibles dans votre projet ou seulement celles ciblées selon la liste d’équipements modélisés.
Type de Widget – Modules
Analyse comparative
Description
Permets de suivre la dérive d’un point en comparant sa valeur actuelle (en vert) à la valeur de référence (en pointillé vert). Cette valeur « attendue » est calculée par un modèle d’intelligence artificielle. Les limites acceptables (maximales et minimales) sont également présentées (en gris) afin de définir d’un coup d’oeil si notre valeur est normale ou non.
La colonne verte pleine indique la valeur réelle actuelle alors que la bande hachurée, la plage comparative pour des conditions similaires.
Configuration
Il suffit de sélectionner une des analyses comparatives créées dans le module d’analyse du même nom
Prérequis
Il est nécessaire de configurer et d’enregistrer en amont, une analyse comparative dans le module d’analyse dédié à cet effet. Une formation additionnelle sera bientôt disponible
Type de Widget – Autre
Détection de faute
Description :
Présente en quelques chiffres le nombre de fautes détectées dans les dernières 24h ou dans la dernière semaine pour votre site. En bas vous trouvez le nombre de fautes par priorité : en rouge les fautes de priorité 0/1, en orange 2/3 et en vert 4/5.
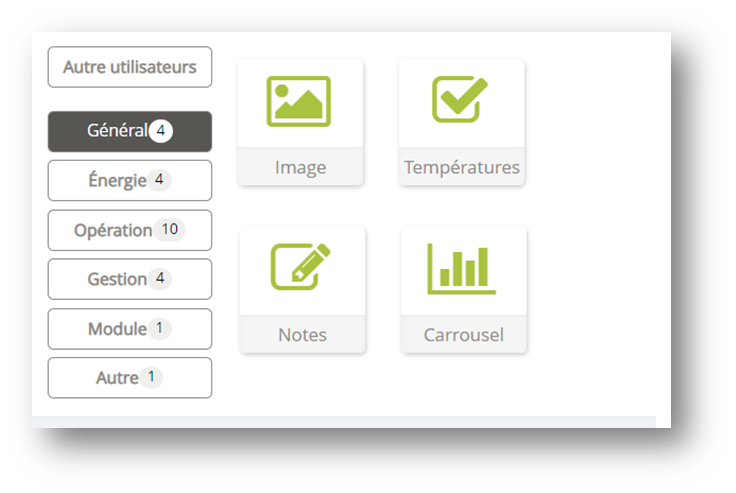
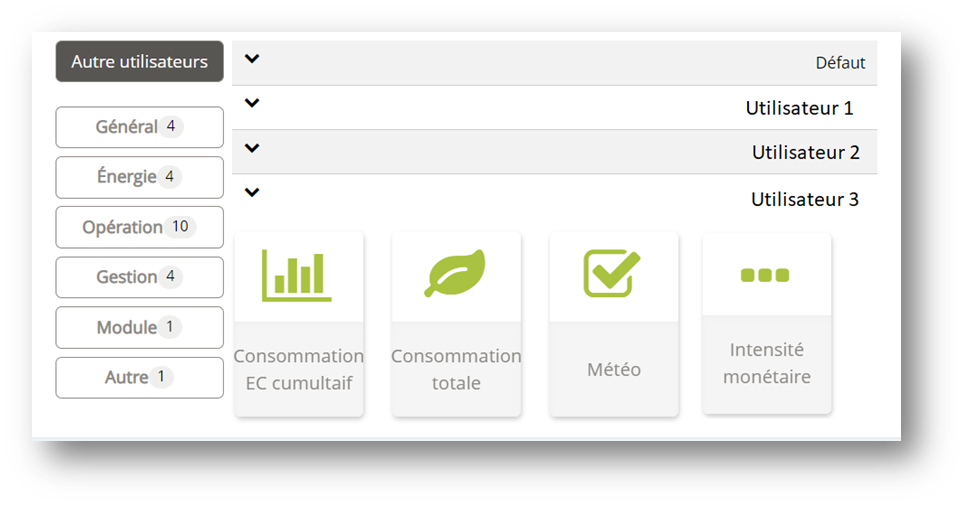
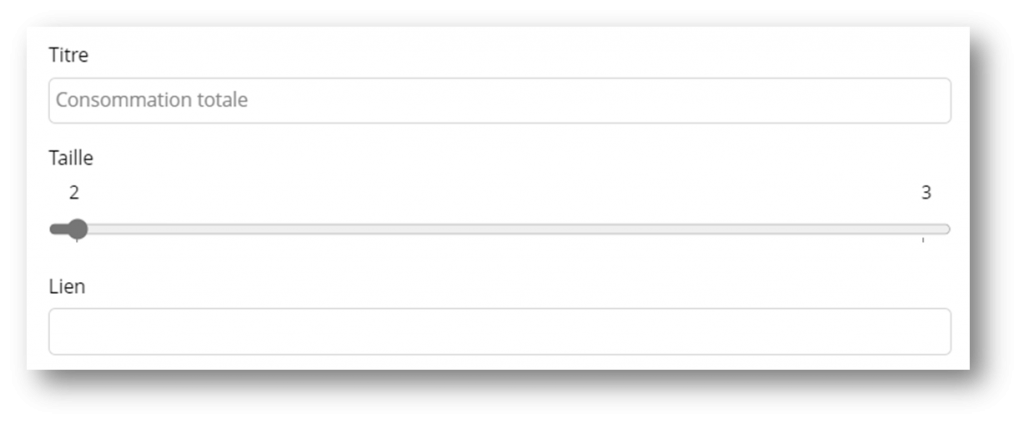


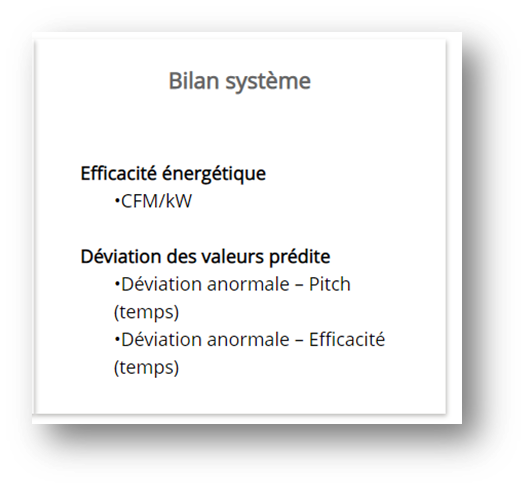

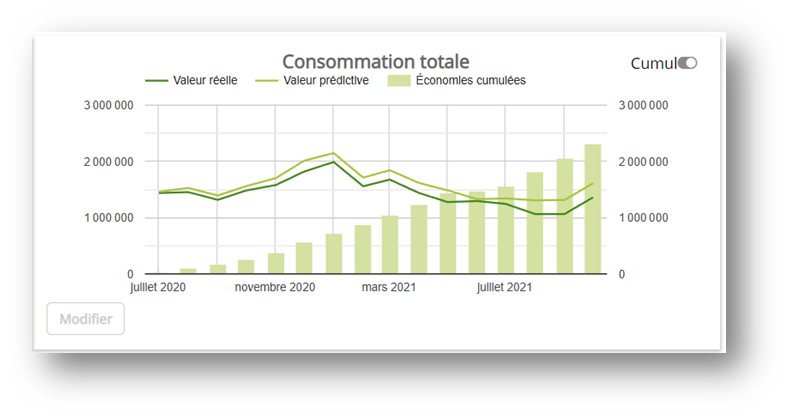
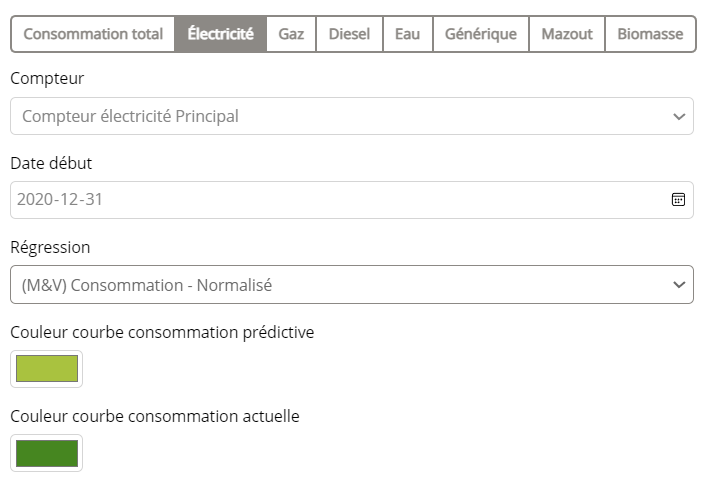
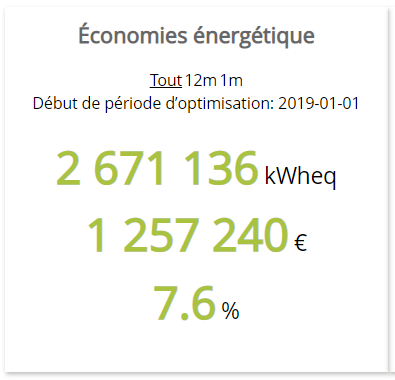

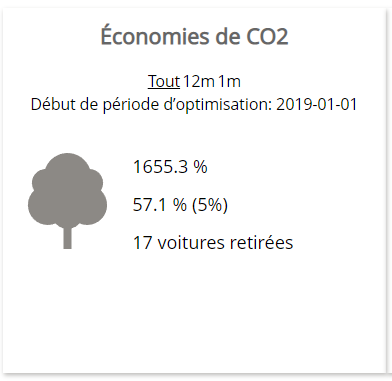
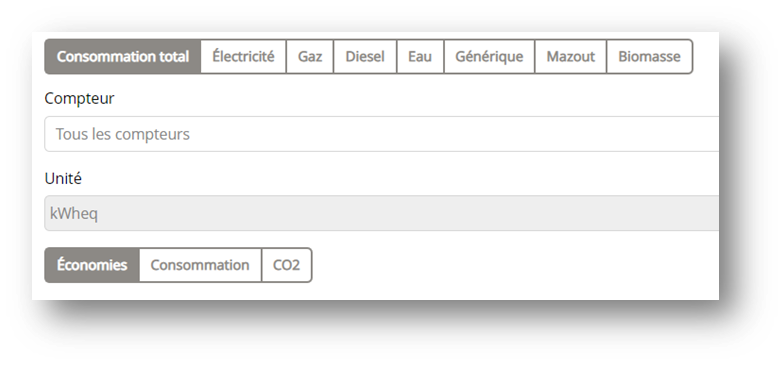
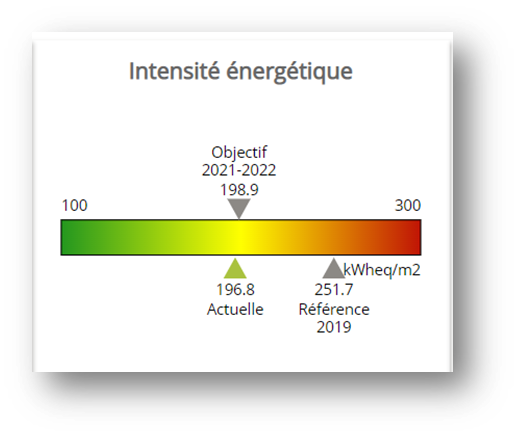
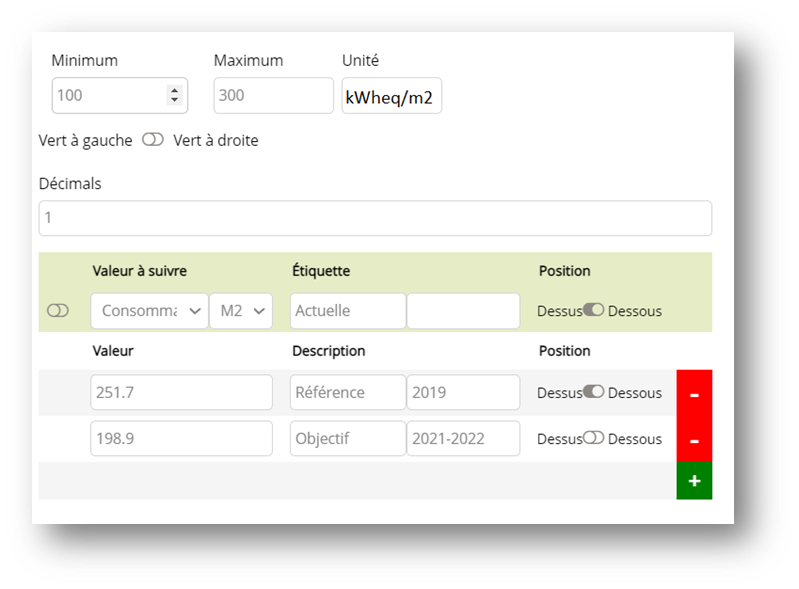
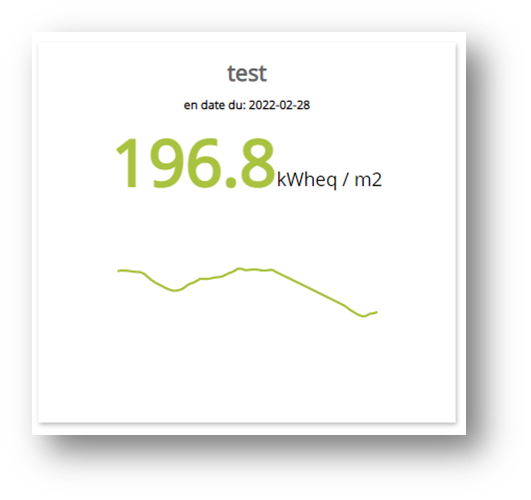
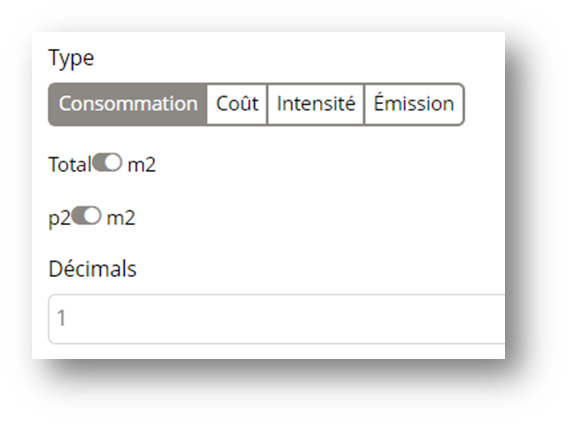
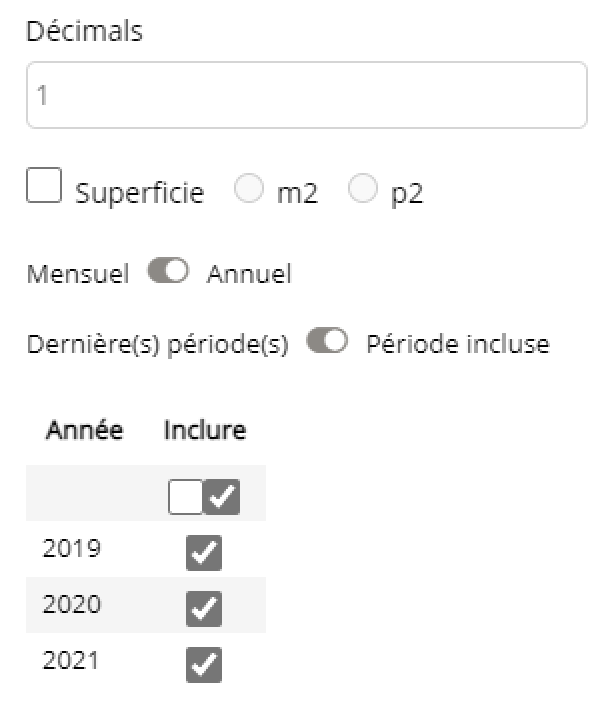
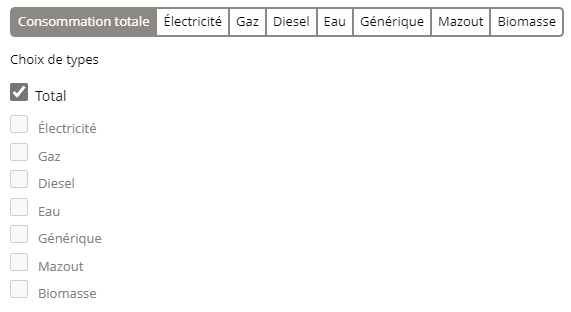
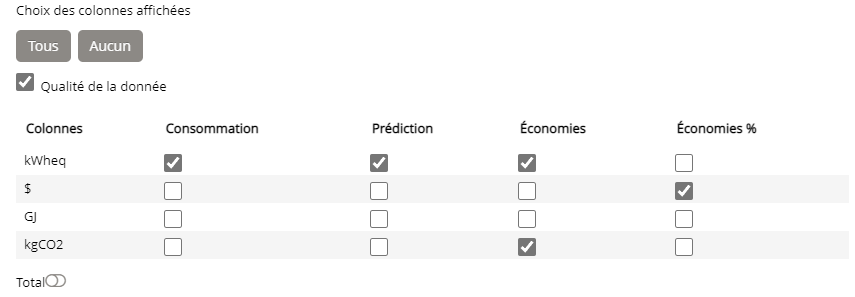
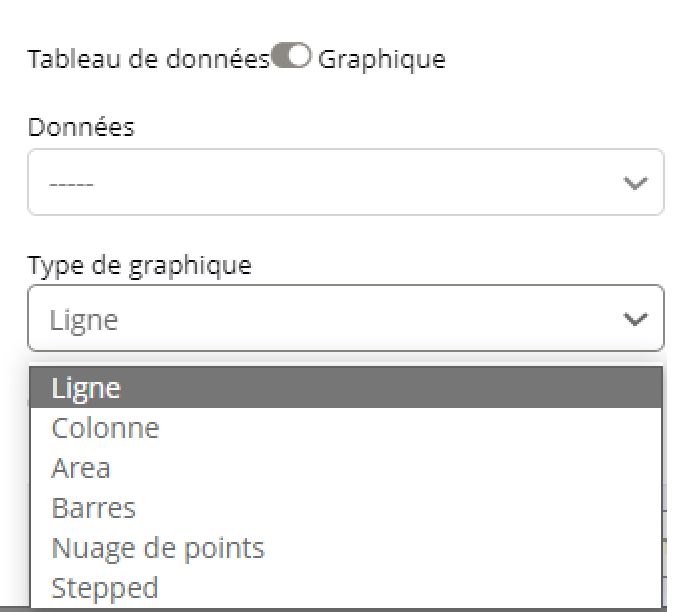
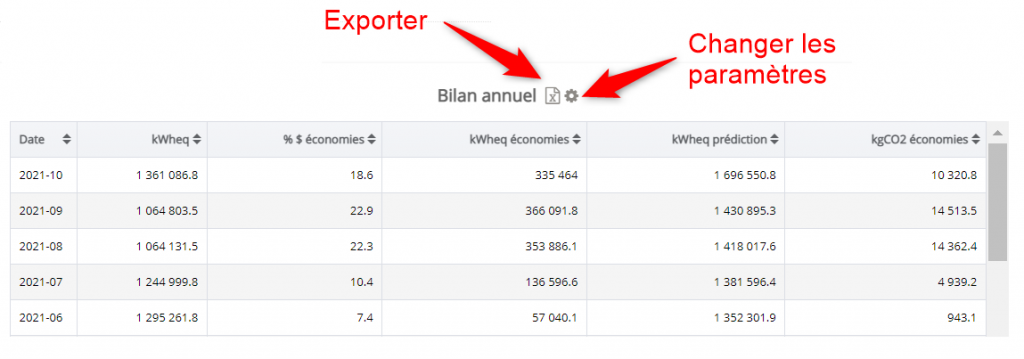
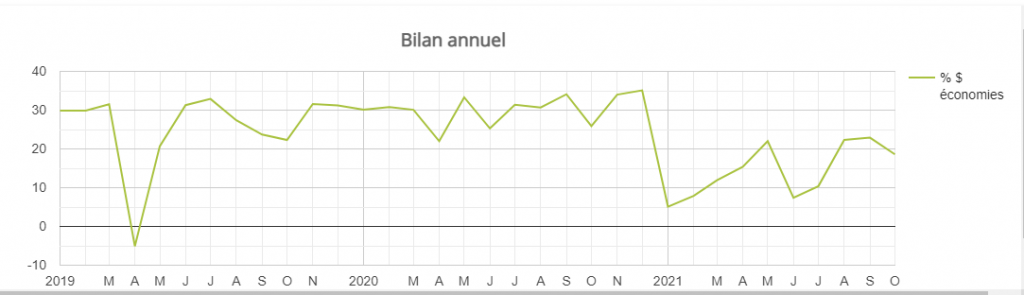
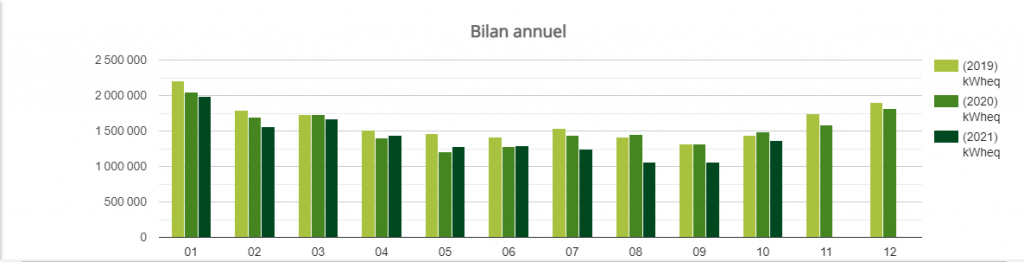
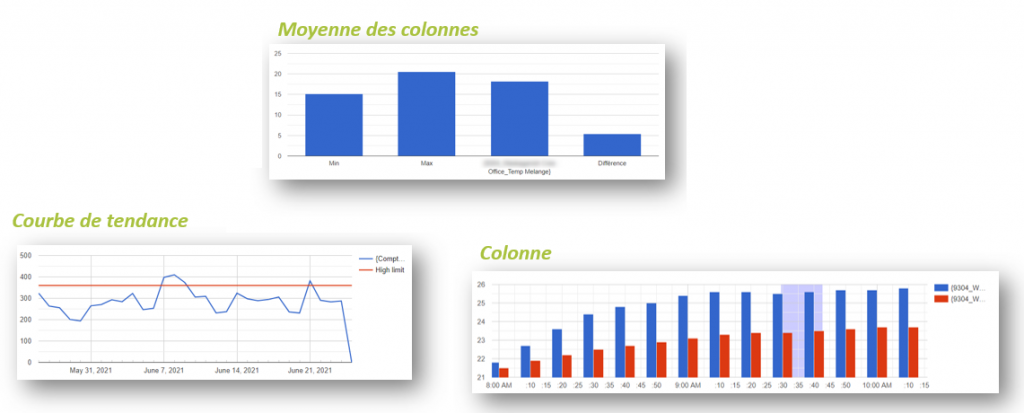
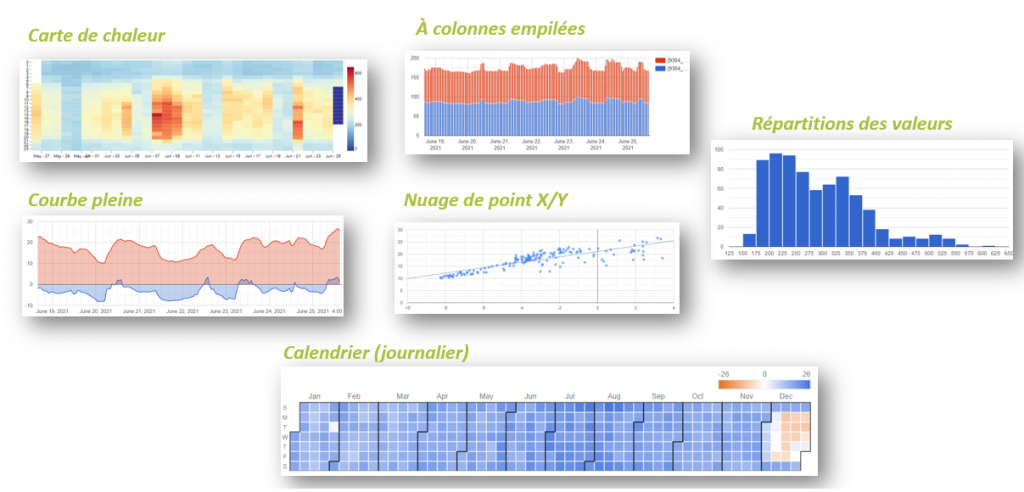
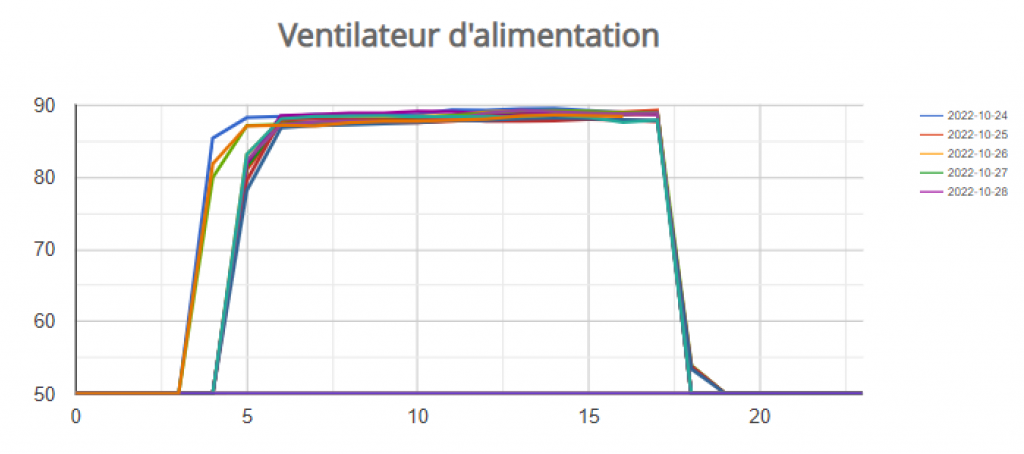
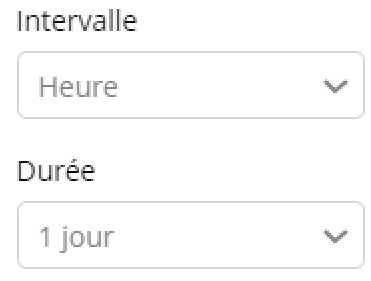
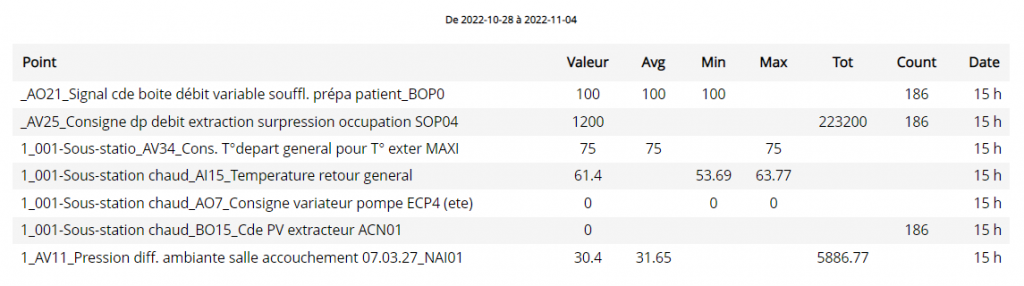
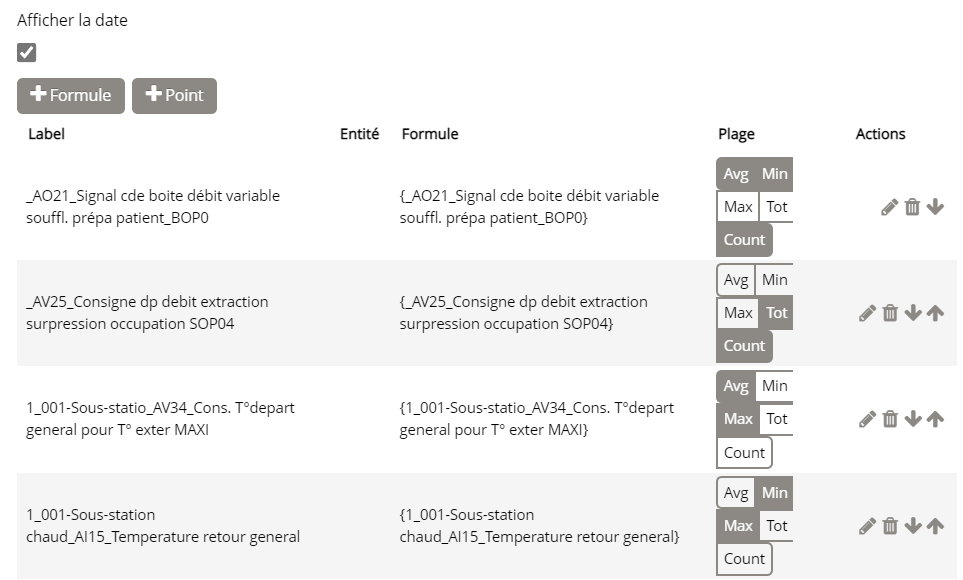

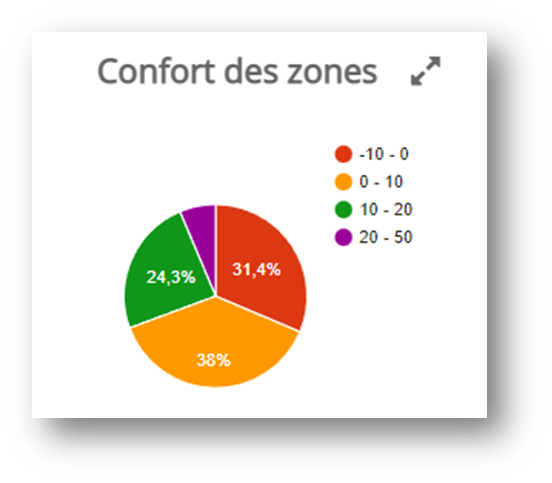

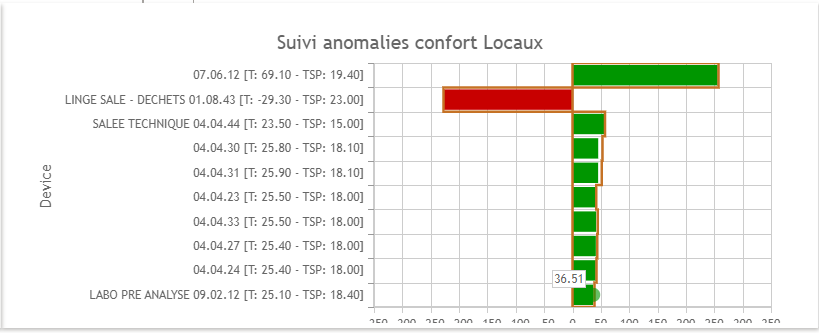
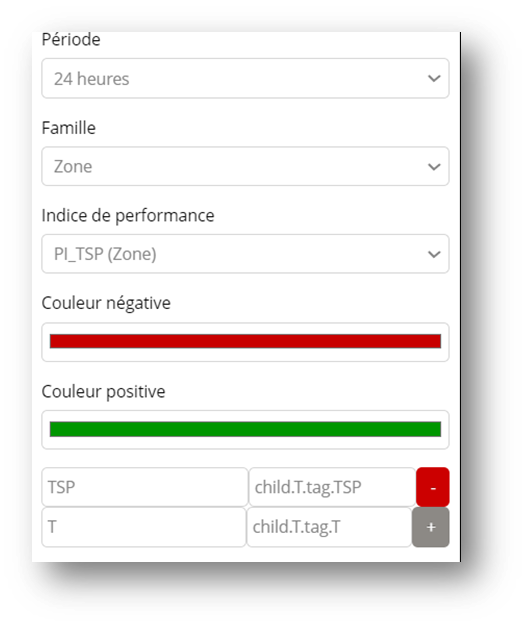

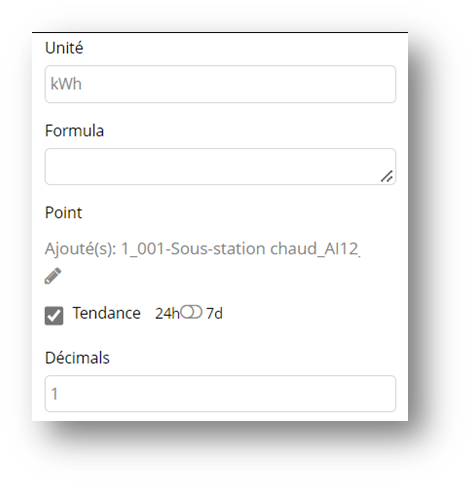
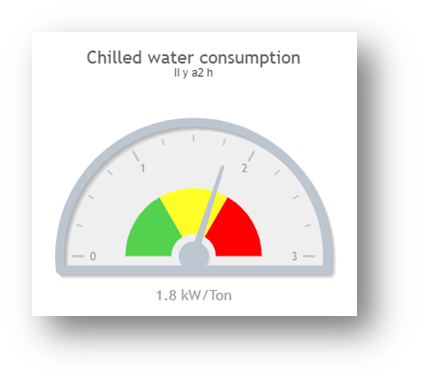
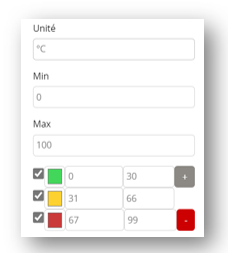
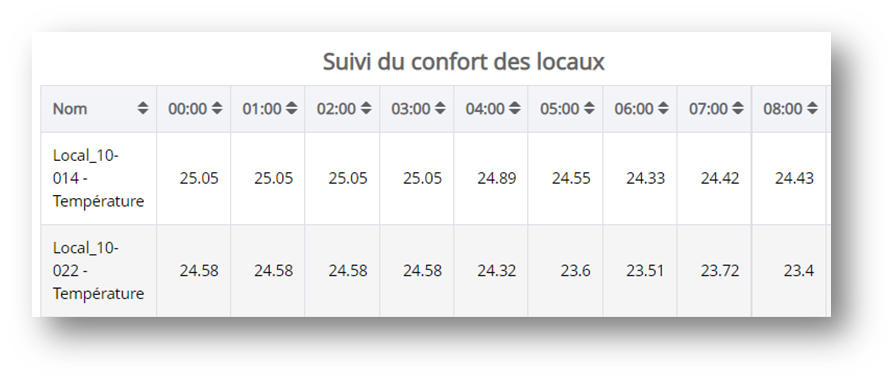
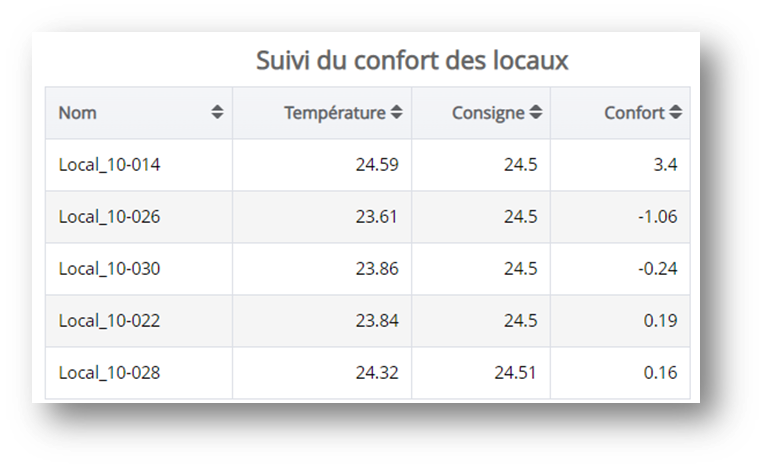
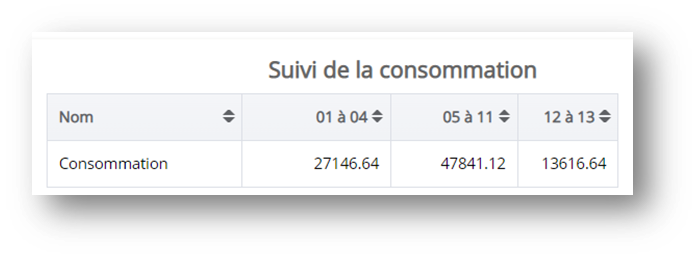
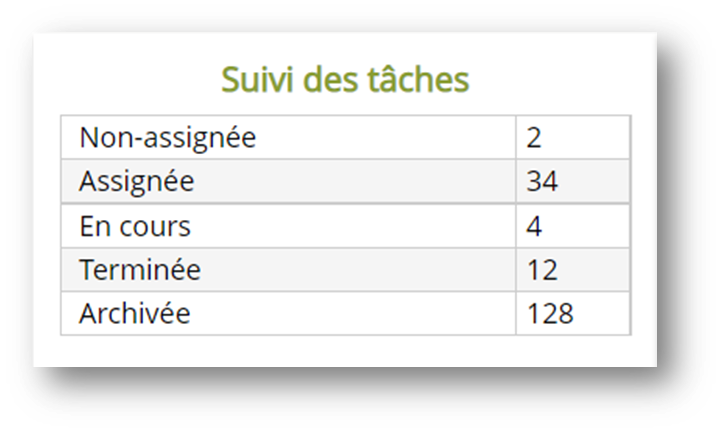
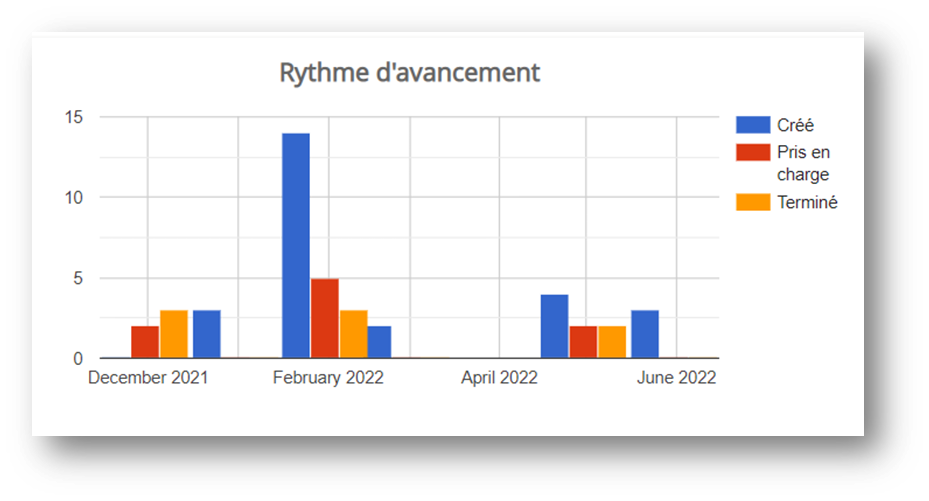
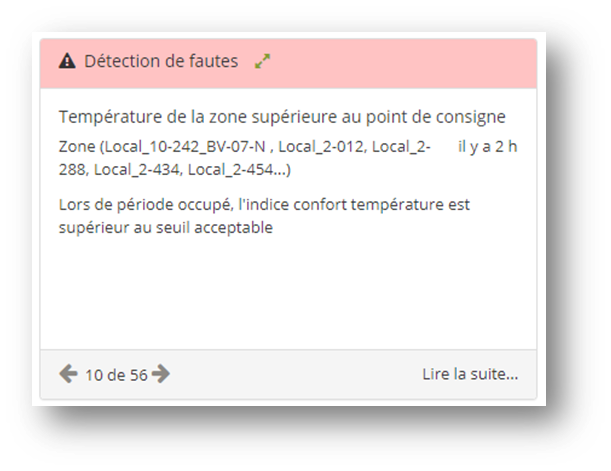
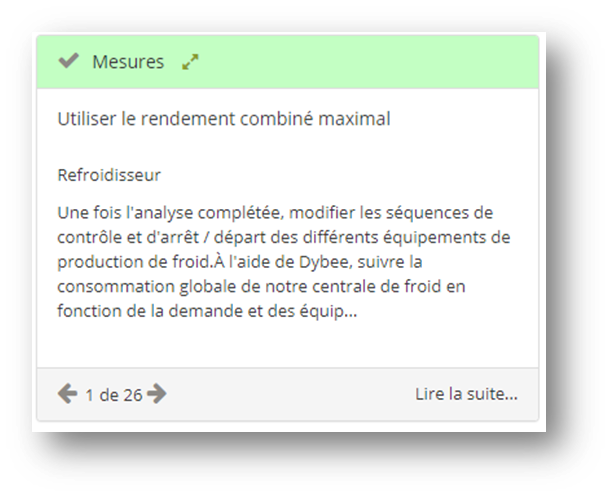

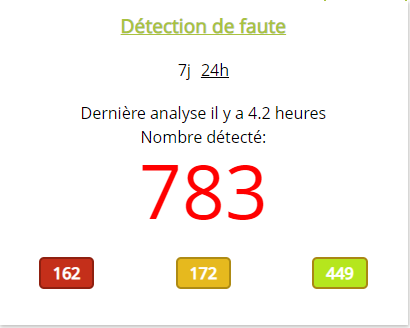
Formation Dybee – Tableau de bord - BGI Analytics Blog
[…] Dybee offre de nombreux outils afin de visualiser, d’analyser et de suivre les données d’opération de votre site. Cet article présente l’un d’entre eux : le Tableau de bord. Cet outil possède une structure reposant sur une grille pouvant accueillir des Widgets personnalisables. […]