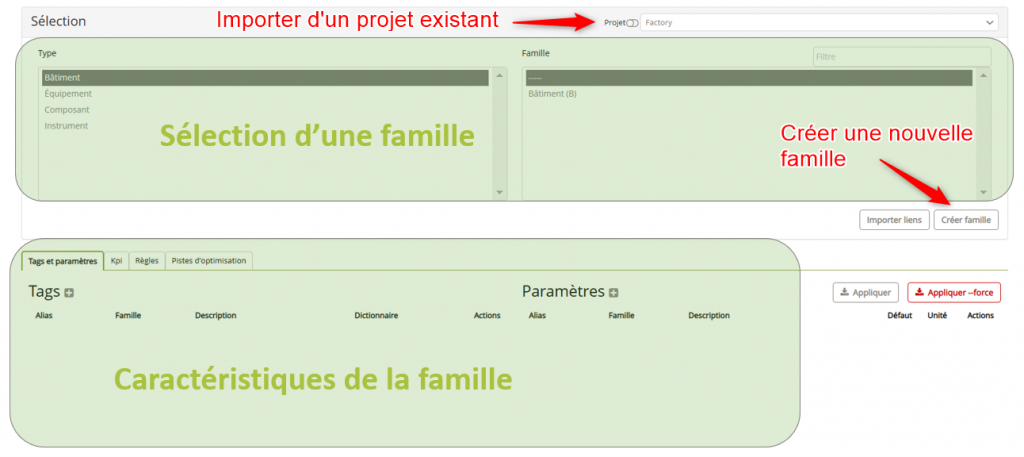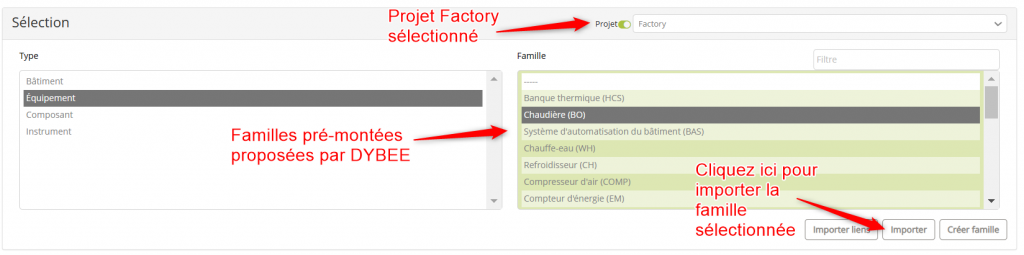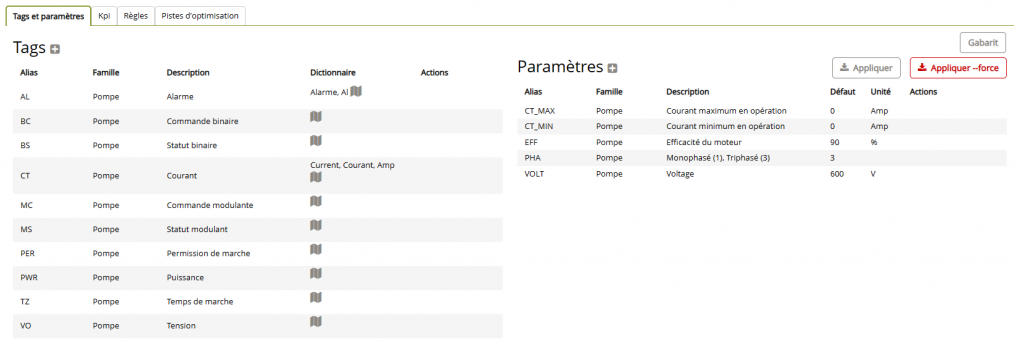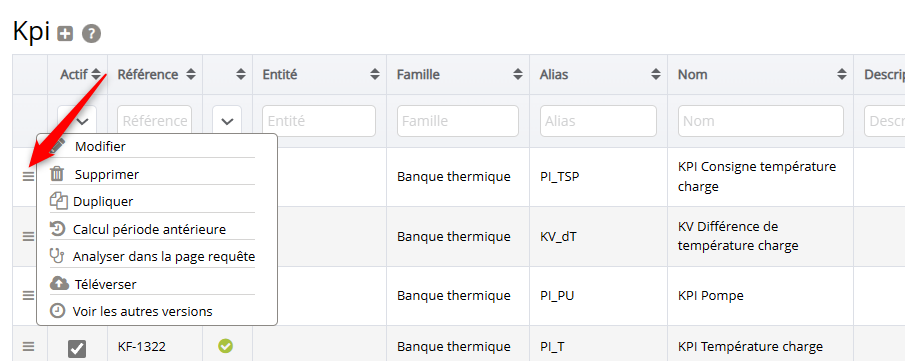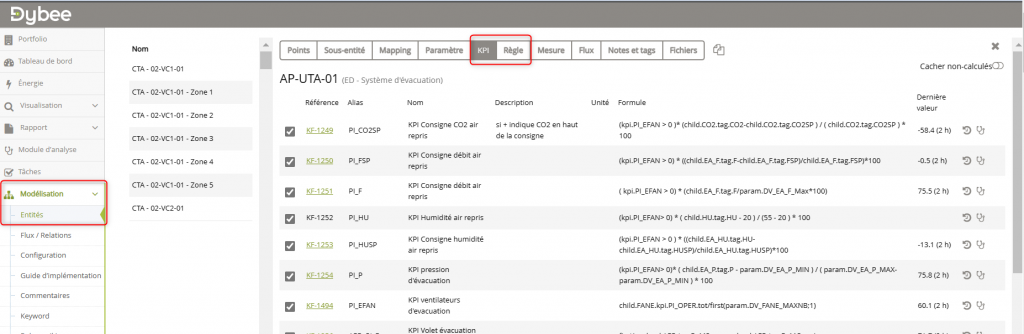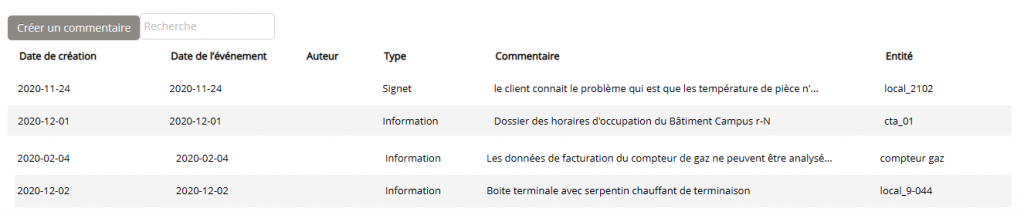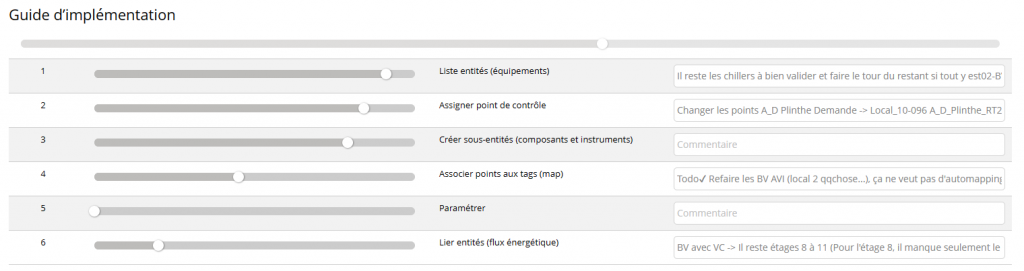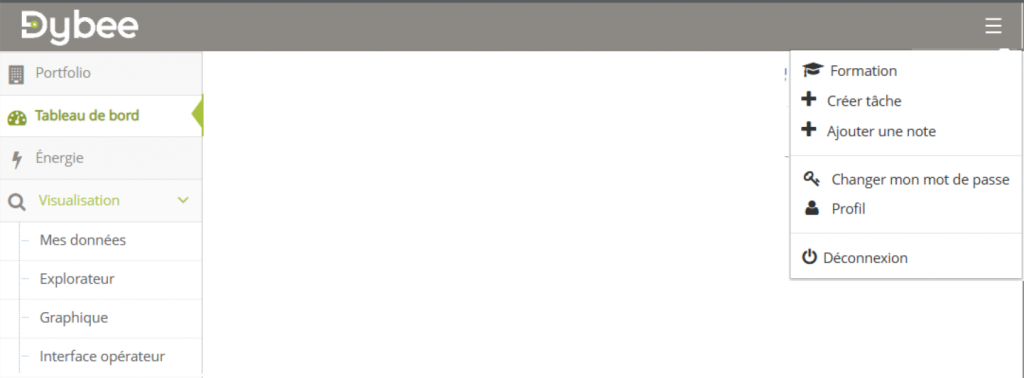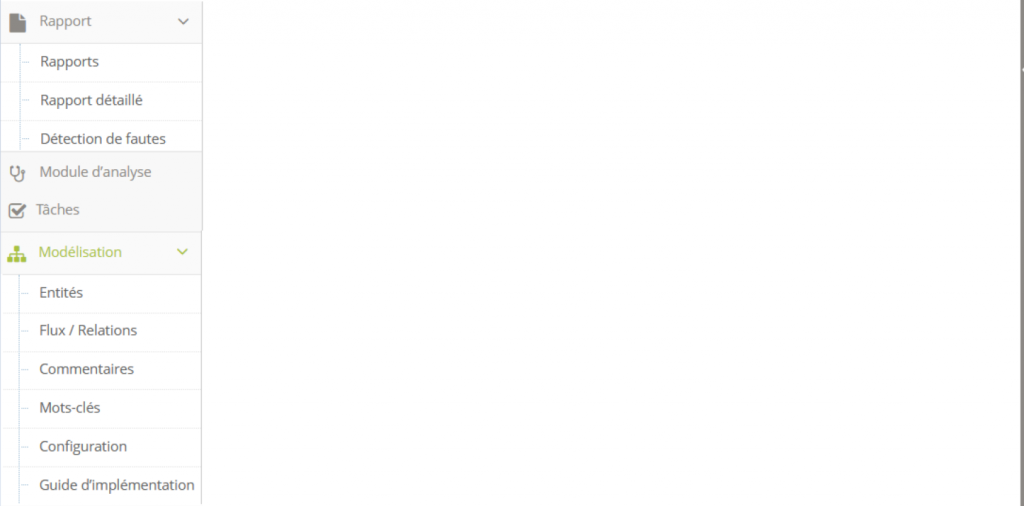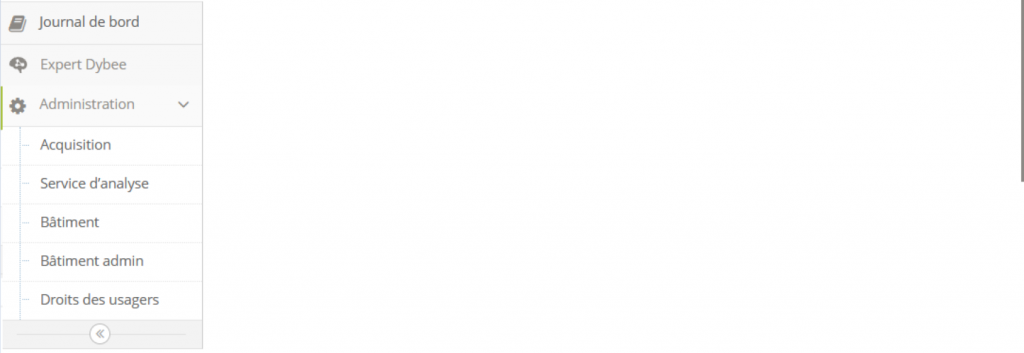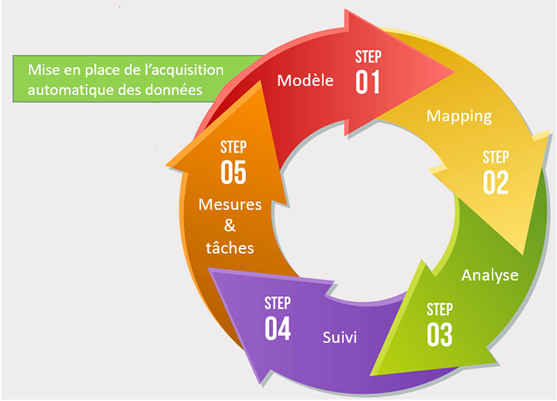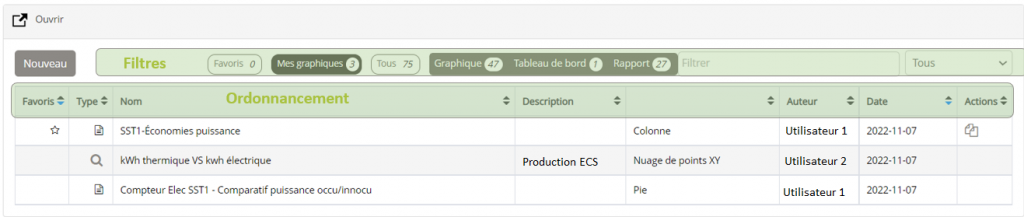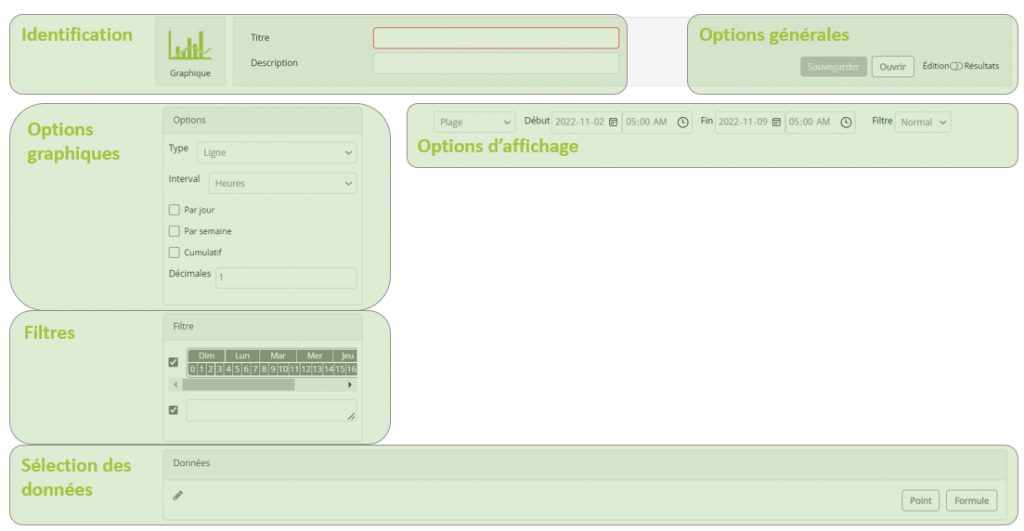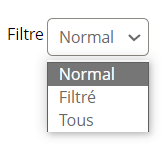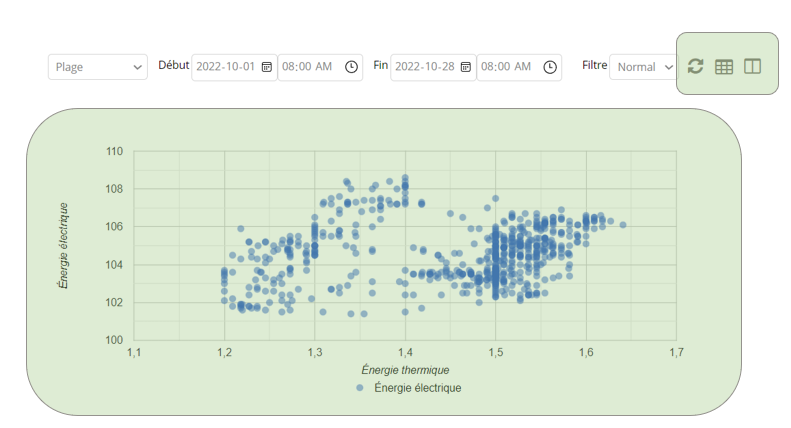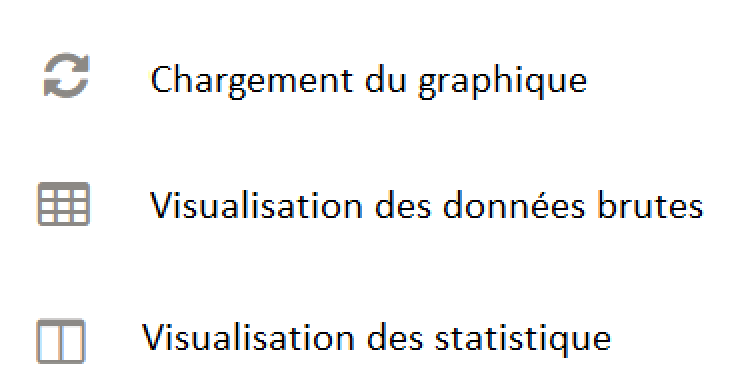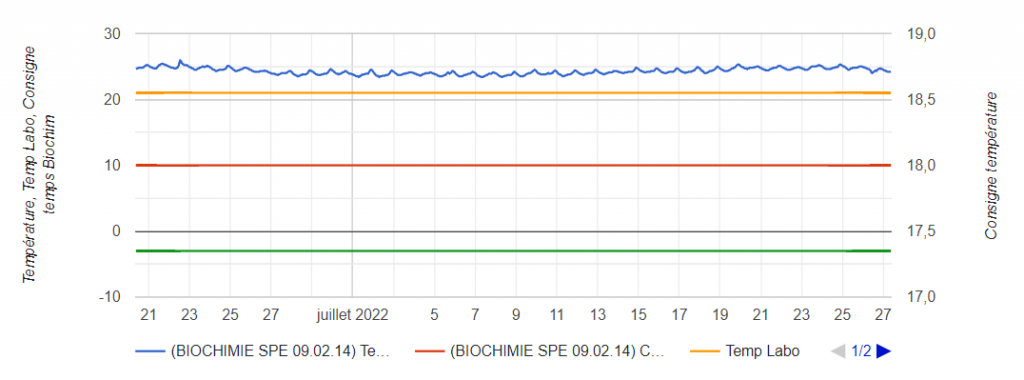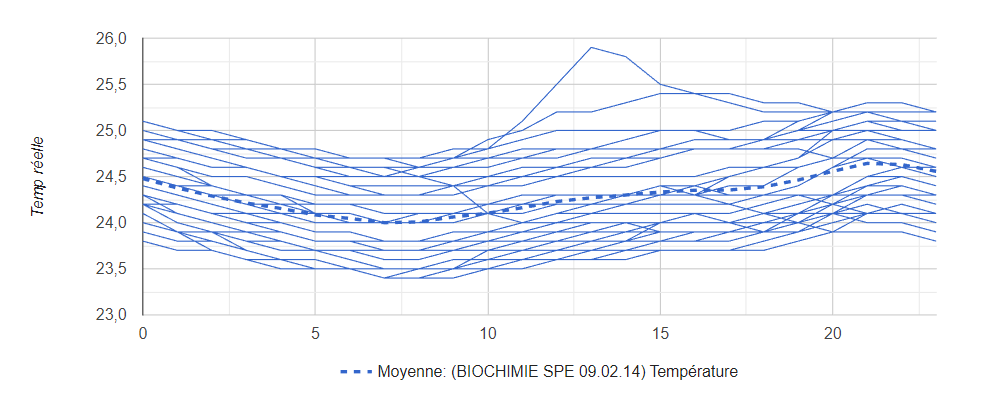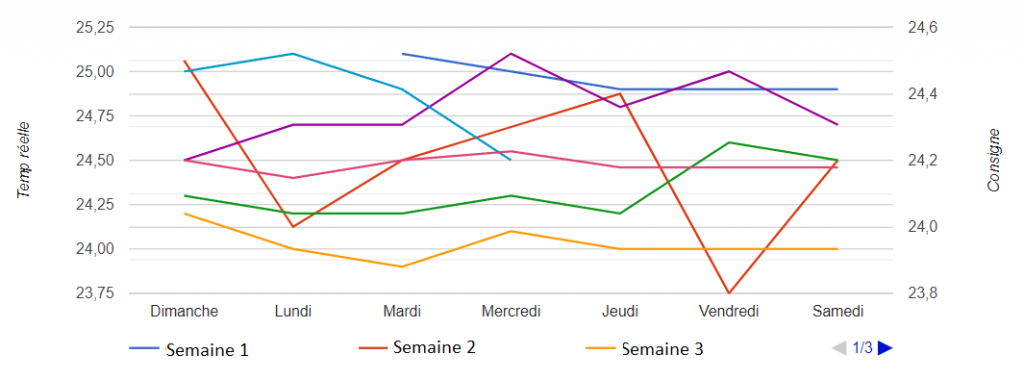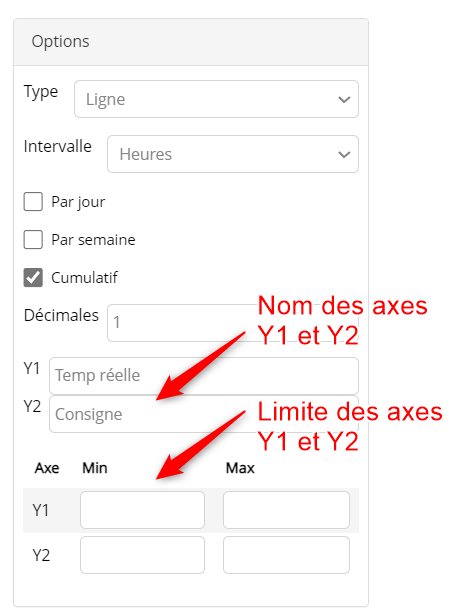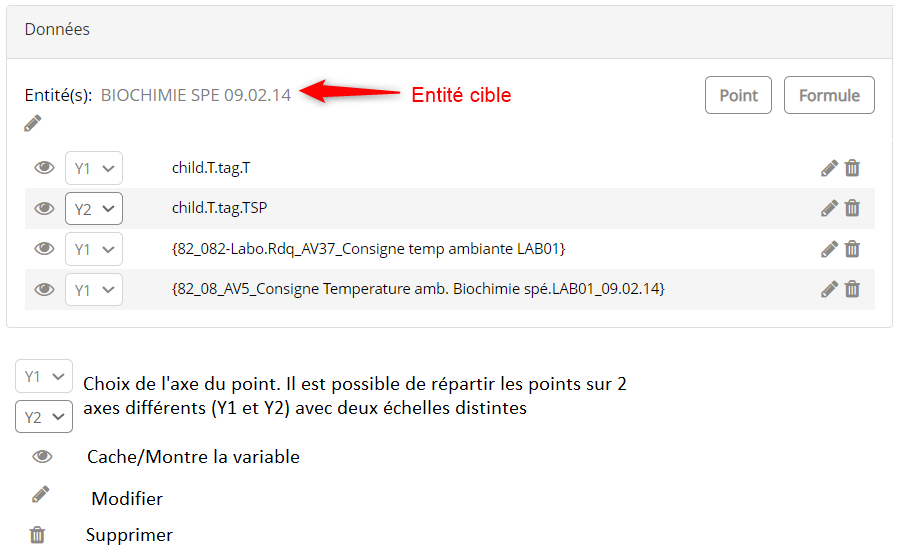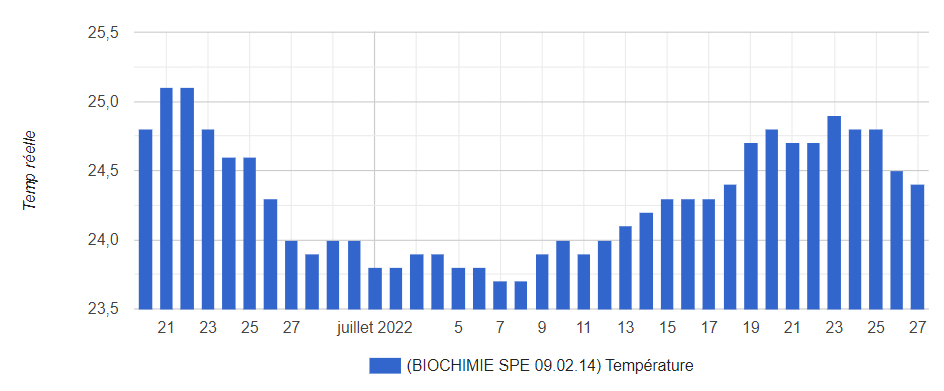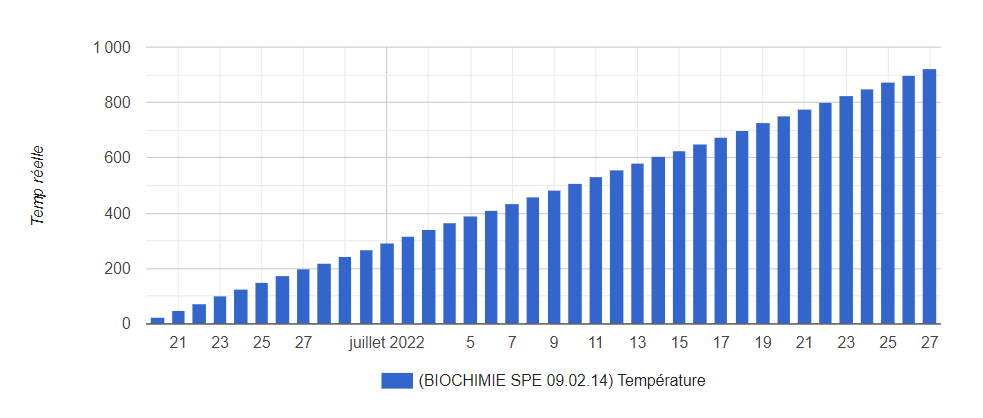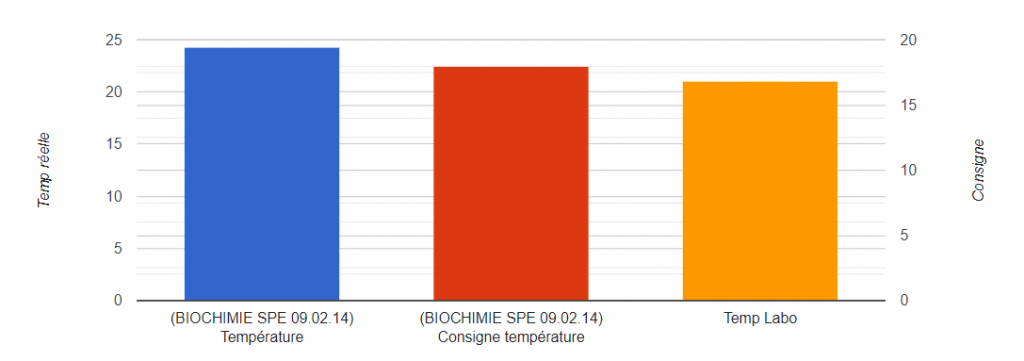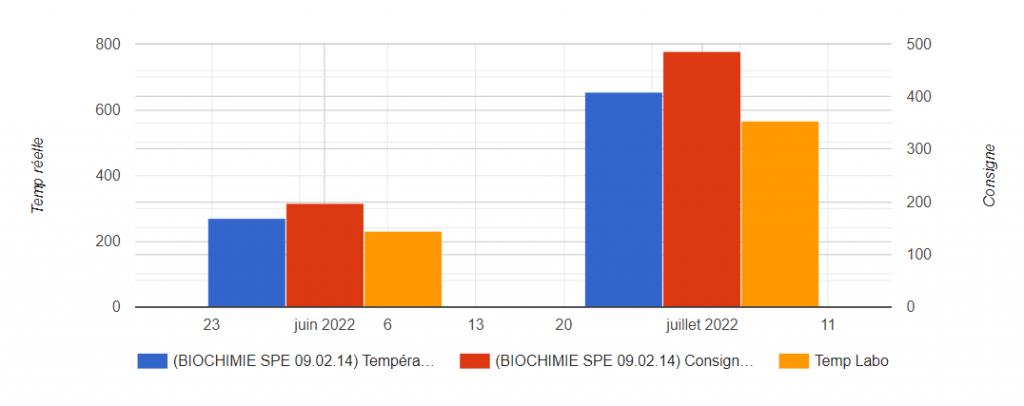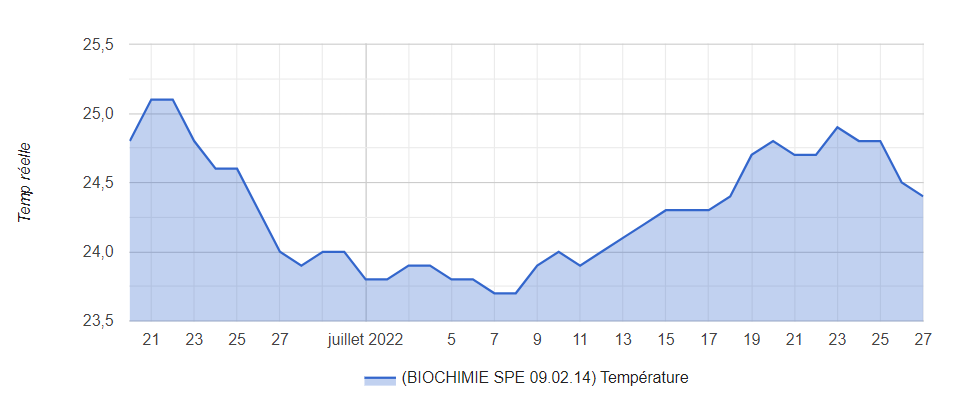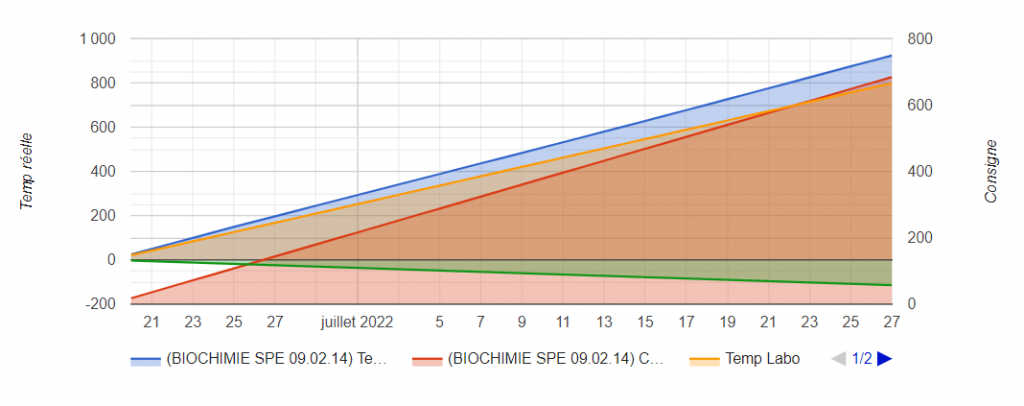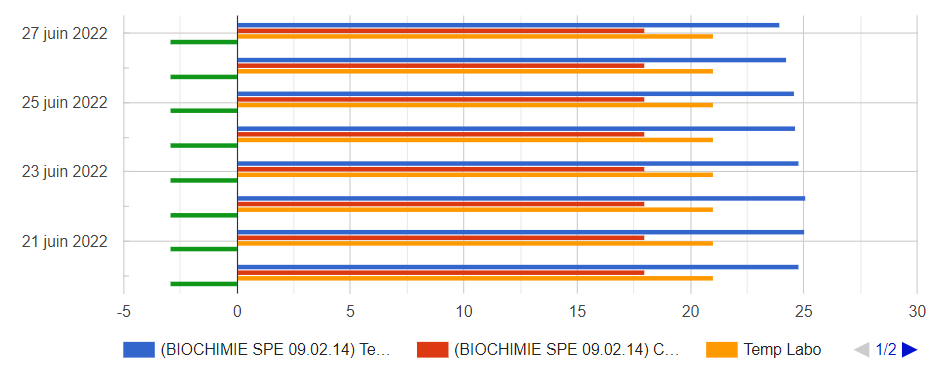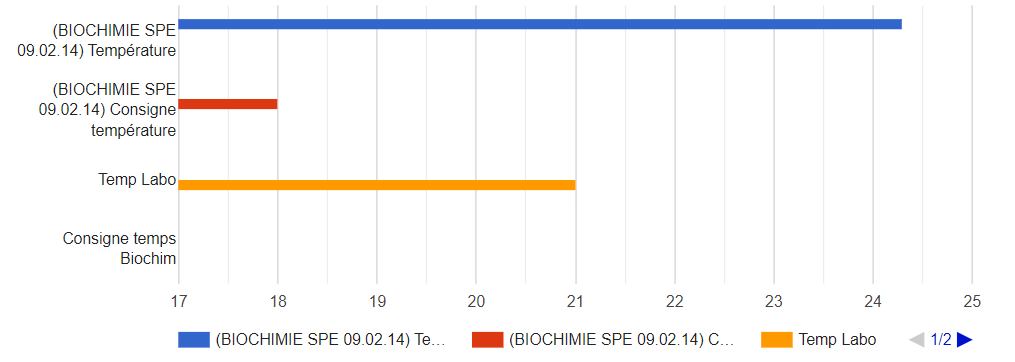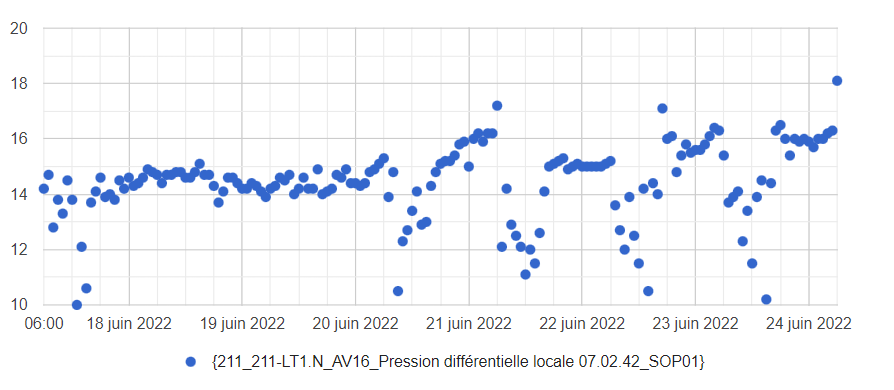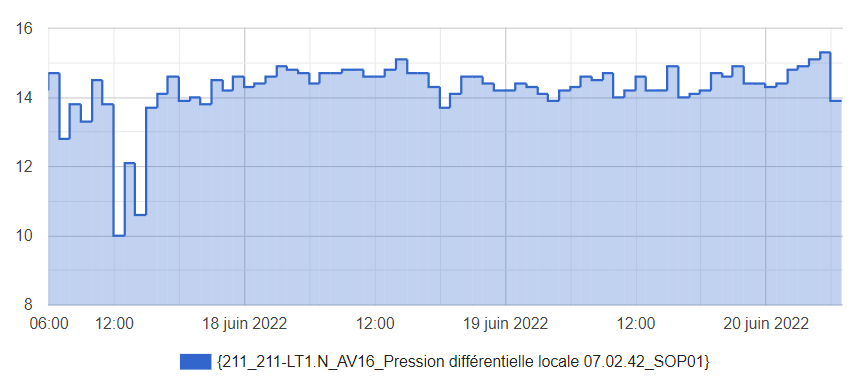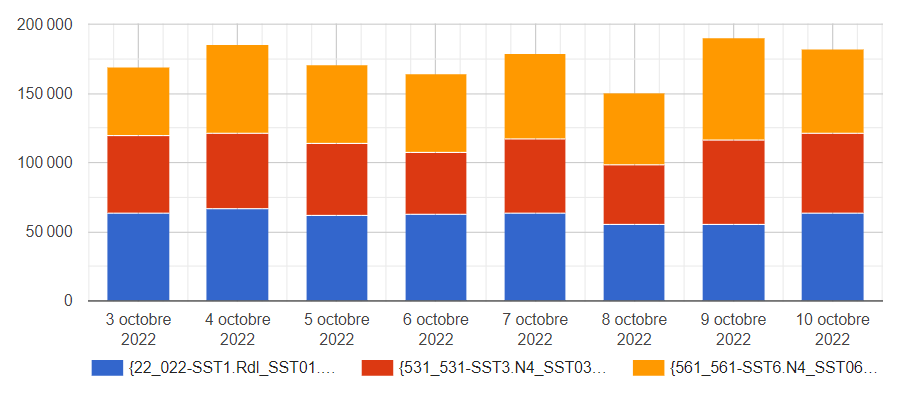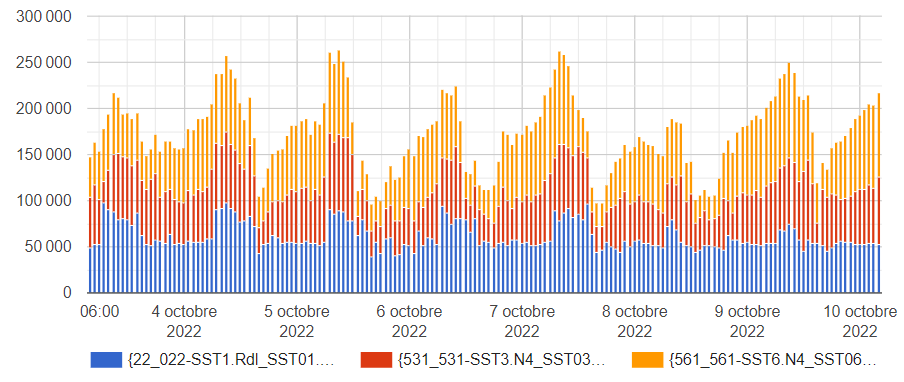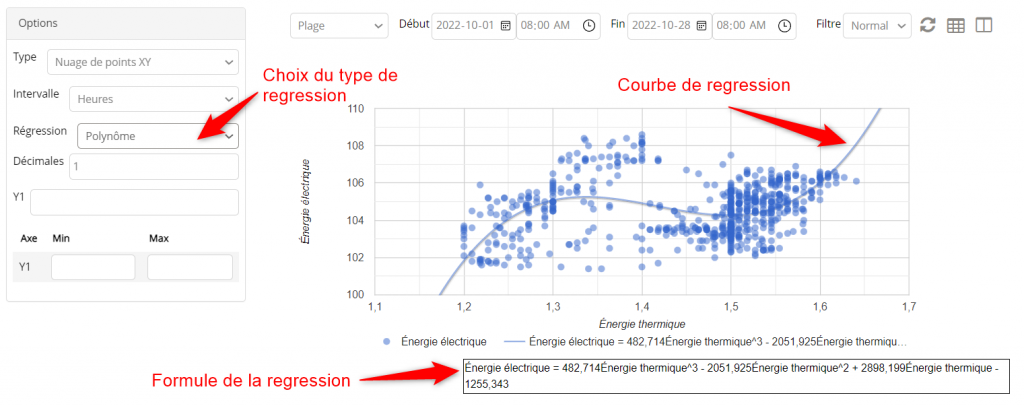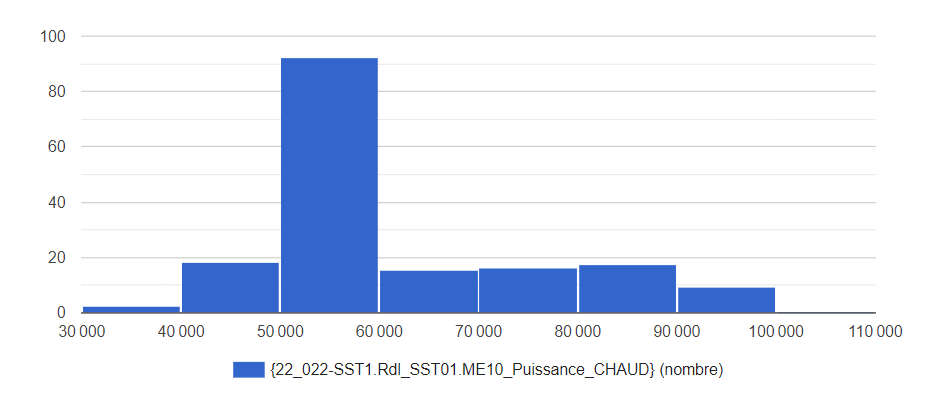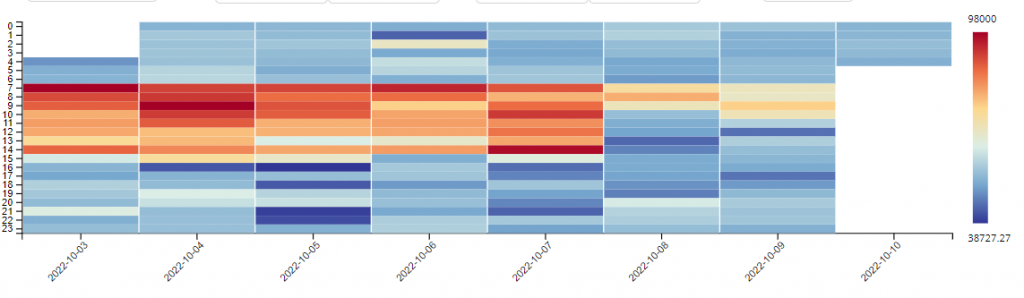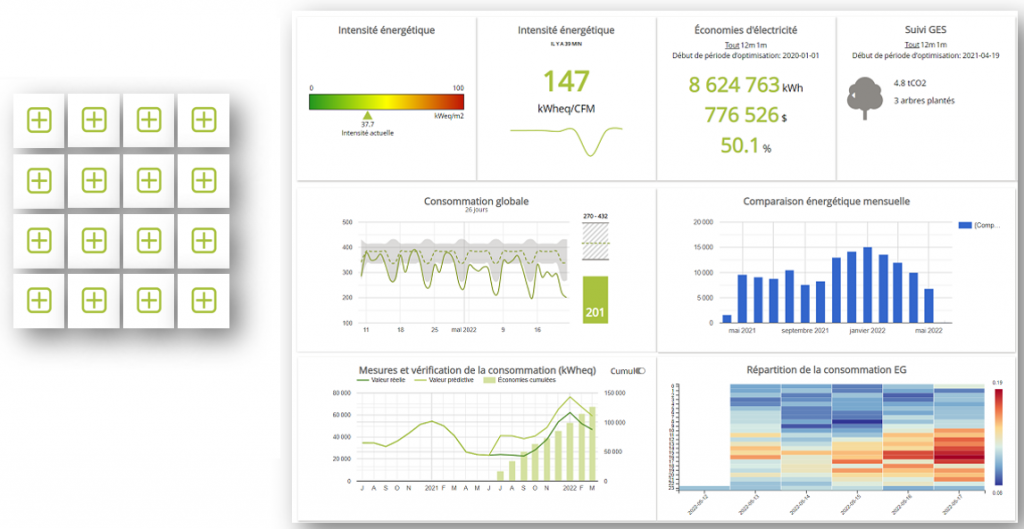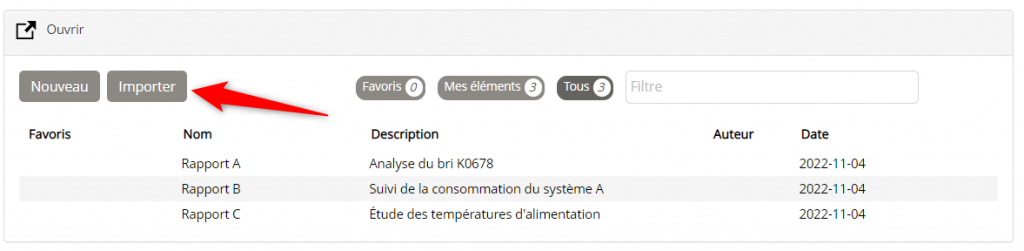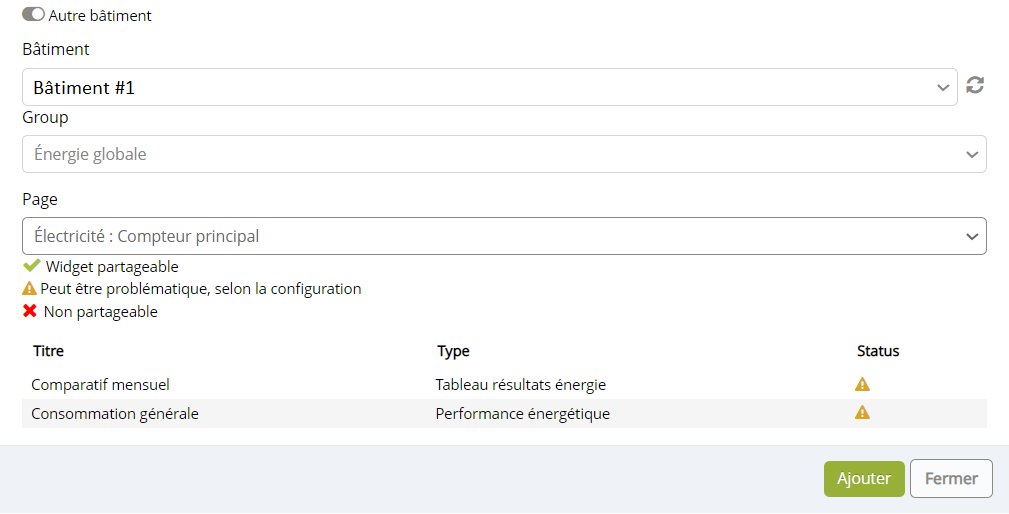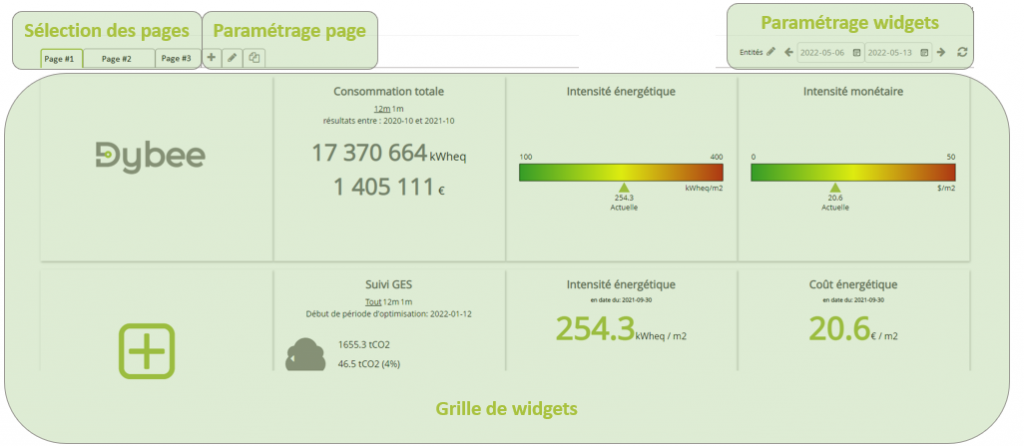Tâches et détection de fautes
Introduction – tâches et détection de fautes
Dybee est un outils dont le but est de supporter les équipes qui opèrent des bâtiments afin d’amener ces derniers à fonctionner de la manière la plus efficace possible. La solution a été développée afin d’accompagner les équipes dans une démarche de Commissioning Continu (ou Commissionnement Continu). Si ce terme ne vous est pas familier, nous vous invitons à consulter l’article suivant : Qu’est-ce que le Commissioning Continu?
Dybee permet d’analyser de manière performante le bâtiment afin de proposer des mesures efficaces dans la réalisation d’un commissionnement préliminaire grâce à ces outils d’organisation , de traitement et de visualisation de la donnée. Dybee propose aussi les outils necessaire pour assurer le suivi de la performance du bâtiment tout au long de sa vie et garantir la persistance des économies énergétiques (voir le 3e scénario, en vert, de l’image ci-dessous)

De l’analyse à l’action
Pour être en mesure d’effectuer un commissioning continu (CxC) performant, il vous faut procéder à quelques étapes :
- 1) Créer un jumeau numérique de votre site dans le logiciel Dybee – voir les articles de formation concernant l’acquisition des points et la modélisation
- 2) Analyser votre site pour proposer les mesures de commissioning (CX) afin de le ramener à une performance acceptable – voir les articles de formation concernant l’analyse et la visualisation
- 3) Mettre au point votre banque de données de règles grâce à celle proposée par Dybee via le Factory ou en créant les vôtres. Cliquez ici pour plus d’information.
- 4) Assurer le suivi de votre bâtiment grâce à l’outil de détection de faute et prendre les mesures nécessaires pour corriger les dérives au plus vite (CXC).
Cependant déterminer des mesures à implanter lors du commissionnement (CX) ou du recommissionnement (RXC) ne suffit pas à améliorer la performance de votre site, il faut les mettre en place ! Et pour ce faire, il est nécessaire d’avoir un outil performant permettant à l’ensemble des acteurs (analystes, gestionnaires, maintenanciers, etc.) de communiquer sur les mesures choisies, de suivre leur déploiement et de valider les résultats et impacts de chacune d’elle.
Dybee offre pour ce faire un outil appelé « Tâche ». Dans la suite, les termes tâches ou mesures créées dans cet outil peuvent être utilisés indifféremment pour désigner les tickets ou actions à mener.
Création d’une tâche
En arrivant sur la page de « Tâche » pour la première fois, celle-ci est certainement vide à moins que vous en ayez créé via le module Détection de faute ou via le module Explorateur. Dans tous les cas, il vous faut cliquer sur « Nouvelle tâche » si vous désirez en ajouter une.
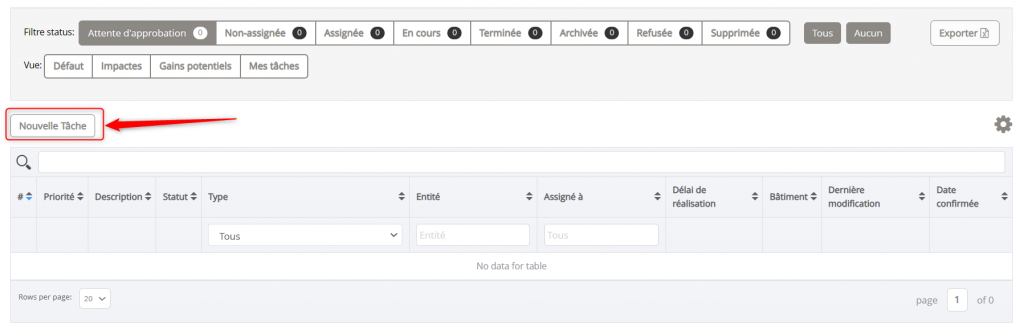
Le modal de création de tâches est divisé en plusieurs parties :
1) Définition globale de la tâche
Dans cette partie, vous pouvez définir le type de tâche, la date ou la faute est apparue, la date où elle a été confirmée, son impact estimé sur la consommation d’énergie, le confort, l’usure des équipements et les émissions de GES et enfin la date à laquelle on souhaiterait la réaliser. Cette partie-là permet par la suite aux gestionnaires et analystes de planifier le travail et d’estimer les impacts attendus en fonction des mesures soulevées, de celles en cours et de celles finalisées.
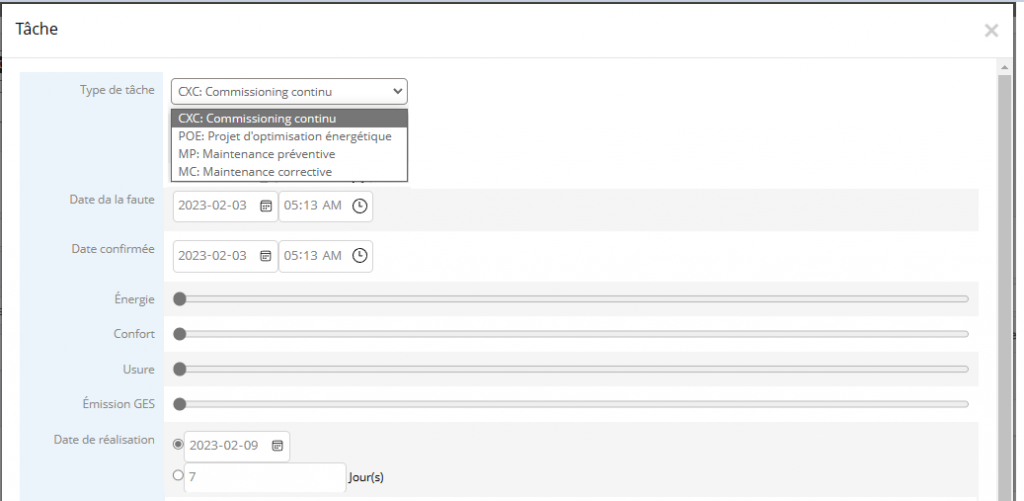
2) Définition précise du problème et des actions a menées
Vous pouvez ensuite renseigner plus précisément le problème ciblé ainsi que les actions à mener pour le résoudre. Il vous est possible d’ajouter des graphiques de l’outil explorateur afin d’appuyer et d’expliciter votre propos ainsi que d’ajouter des pièces jointes. Tout ceci à pour but de renseigner au mieux le problème soulevé afin de faciliter le suivi de chaque mesure et de faire le lien avec l’équipe technique du site.
3) Investissement et impacts
Enfin, il vous est possible de renseigner plus précisément les économies et coûts estimés de chaque mesure pour affiner votre gestion de planification et la priorisation des actions à mener selon vos objectifs.
4 ) Conclusion
Le processus de correction d’une faute est complexe. Il va de la définition et la validation d’une faute par l’analyste à la mise en place des mesures correctives sur le terrain par l’équipe technique et la validation de l’impact attendu. Ce processus peut être long, impliquer plusieurs personnes, entreprises et corps de métiers. Et c’est la bonne coopération et coordination de toute cette chaine qui permet de mettre en place les mesures pertinentes rapidement et d’amener au plus vite et à moindre cout le bâtiment à sa performance maximum. Il est donc vivement conseillé de prendre le temps de détailler au maximum chacun des renseignements demandés afin de faciliter le suivi et la mise en place rapide de chaque mesure.
Les informations rentrées peuvent être à tout moment modifiées en réouvrant la tâche dans le tableau bilan. Il vous est également possible d’exporter l’ensemble du tableau bilan à tout moment grâce au bouton « Exporter ».
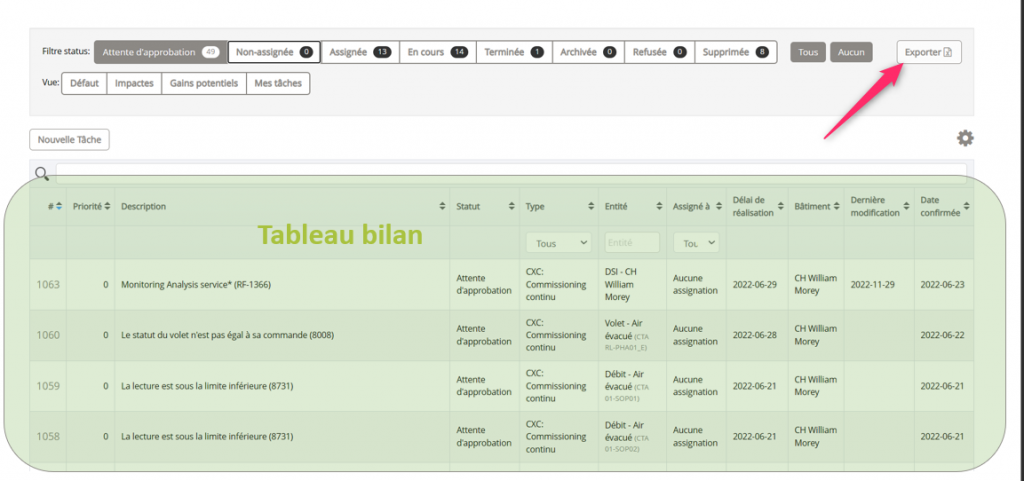
Organisation et suivi des mesures créées
Après avoir créé plusieurs mesures, vous aurez besoin de les organiser et de naviguer d’une à l’autre aisément. Dybee vous offre plusieurs outils de filtres et de recherches ciblées afin de faciliter le suivi et la navigation entre les mesures.
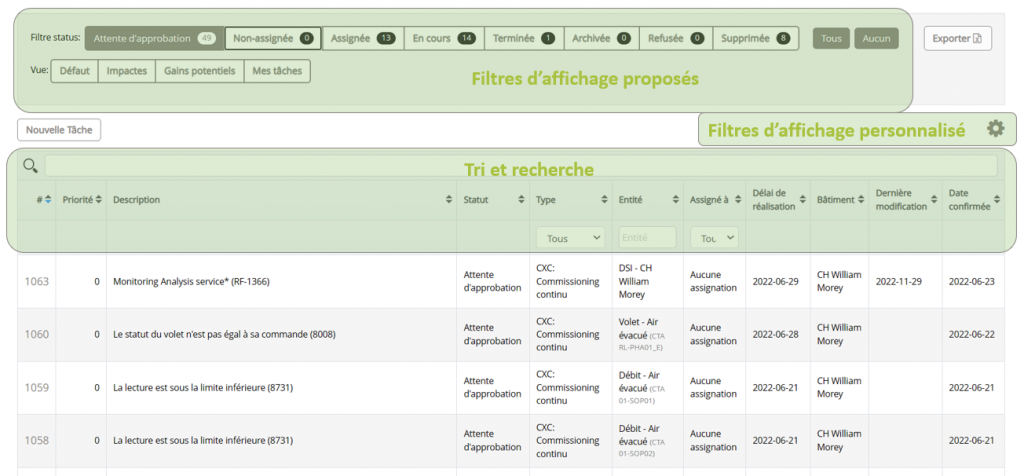
Filtre par statuts
Le premier filtre proposé est le filtre par statuts. Dybee propose 8 statuts différents pour chaque mesure créée : Attente d’approbation, Non-assignée, Assignée, En cours, Terminée, Archivée, Refusée et Supprimée.
À la création, les mesures ont par défaut le statut « Attente d’approbation ». Par la suite en ouvrant la tâche (en cliquant sur le chiffre à gauche dans le tableau bilan), il vous est possible de faire évoluer le statut via les boutons présents en haut du modal de modification :

En bas de ce même modal, vous pouvez retrouver l’historique qui retrace les changements de statuts de vos tâches ainsi qu’un espace pour laisser des notes de progression.
Si vous le souhaitez, il vous est également possible de vous inscrire au courriel récapitulatif de suivi d’opération dans votre espace profil. Ainsi vous recevrez directement sur votre boite courriel les modifications et avancements de tâches.
Filtre par vue
Lors de la création d’une tâche vous pouvez entrer de nombreux paramètres. Dybee propose 3 vues par défaut qui vous montre des informations ciblées dans le tableau pour chaque tâche :
- Défaut : Priorité | Description | Status | Type | Entité | Assignée à | Date dernière modification | Date confirmation
- Impacts : Défaut + Impact énergie | Impact confort | Impact Usure | Impact GES
- Gain potentiel : Défaut + Coût implantation estimé | Économies (kWh, $, GES) estimées | ROI estimé Coût implantation réel| Économies (kWh, $, GES) réelles| ROI réel
- Mes tâches
Il vous est possible de personnaliser les colonnes affichées dans le tableau bilan grâce au bouton de « Filtre d’affichage personnalisé » présenté dans l’image ci-dessus.
Tri et recherche
Enfin vous pouvez trier les mesures dans chaque colonne du tableau bilan ainsi qu’utiliser la barre de recherche pour retrouver une mesure particulière ou un groupe de mesures précises.
Conclusion
Grâce à l’ensemble de ces outils il vous est possible de créer les tâches à mettre en place afin d’améliorer l’opération du bâtiment, de suivre leur avancement et de conserver l’historique des réflexions et décisions prises tout au long du processus. Vous pouvez ainsi garder des traces de ce qui a été fait et de ce qui reste à faire dans un outil centralisé.
Vous aimeriez rester informé des nouveaux développements dans Dybee ?
Abonnez-vous à notre infolettre!
Analyse en continu du bâtiment : La détection de fautes
L’idée du Commissioning continu est réellement de détecter les dérives ou malfonctionnements de votre site au plus tôt afin de ne pas le laisser se dégrader et d’assurer la persistance de sa performance.
Il est compliqué pour une personne d’avoir les yeux sur tous les paramètres du bâtiment et de contrôler chaque jour le bon fonctionnement de l’ensemble des équipements. Mais avec l’aide d’un outil qui effectue la majorité du travail pour vous, ce défi devient tout à fait faisable. C’est exactement la mission de l’outil de détection de faute proposé par Dybee. Il sera votre assistant pour assurer le Commissioning continu de votre site.
Structure de la page
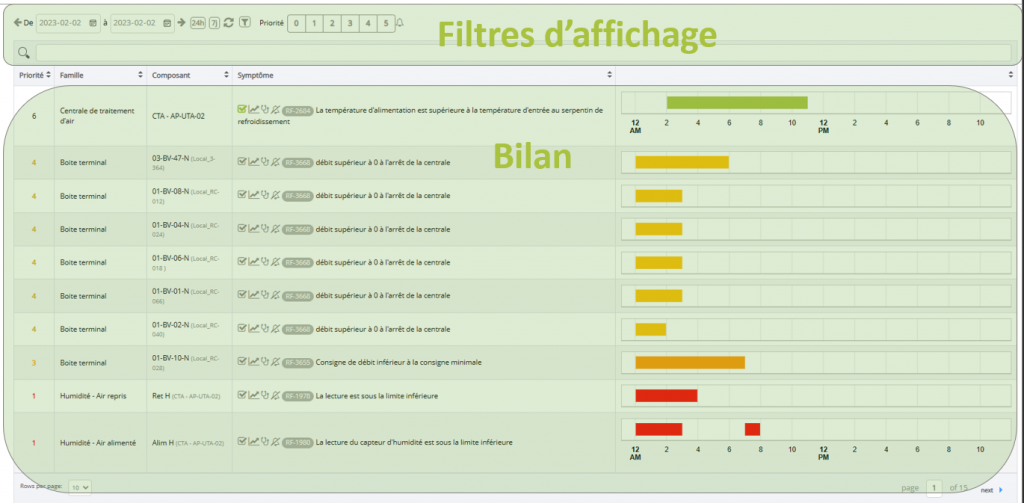
La page de détection de faute se présente comme cela. Une section « Filtre d’affichage » et une section « Bilan »
Filtrer les fautes affichées
La section filtre d’affichage vous permet de sélectionner plusieurs types de filtres afin de visualiser les fautes relevées par Dybee que vous souhaitez étudier en priorité. Les différentes options sont les suivantes :

Le filtre d’entité permet d’afficher uniquement les fautes relatives à une entité, un groupe d’entité ou une famille spécifique (Filtre par modélisation). Il permet également de trier les fautes en fonction de leurs degrés de prise en charge à savoir : « Tout », « Pris en charge » et « non pris en charge ». Le fonctionnement de la prise en charge d’une faute est développé ci-après.
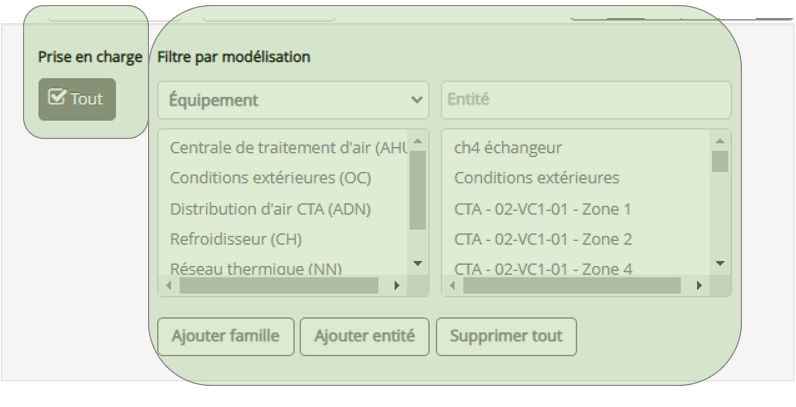
Vous pouvez également filtrer les fautes soulevées via un espace de recherche général ou un tri par colonne :

Analyse et diagnostic des fautes détectées
La section bilan vous présente le résultat de l’analyse de la détection de faute et vous propose une série d’outils qui vous aideront à compléter le diagnostic de la faute en question et à créer une tâche afin de mettre en place la ou les mesures correctives nécessaires.
Chaque faute relevée par la détection de faute automatique est présentée sur une ligne :

Chaque faute est générée par une règle qui a été préalablement configurée par l’équipe de Dybee ou par l’utilisateur lui-même. Chaque règle est liée à une famille entière et les colonnes « priorité » et « symptômes » ont été paramétrées au moment de la création de la règle.
La première colonne présente la priorité de la faute, la deuxième colonne informe du composant qui est concerné, la troisième colonne présente le symptôme relevé, son identifiant (ex : RF-983) ainsi qu’une série d’options présentée par la suite. Et la dernière colonne présente la période ou la faute a été relevée. La couleur de la barre dépend de la priorité de la règle et de son état de prise en charge :
- Rouge : Priorité 0 et 1
- Orange : Priorité 2 et 3
- Jaune : Priorité 4 et 5
- Vert : Faute prise en charge
Voici la légende des options de la 3e colonne
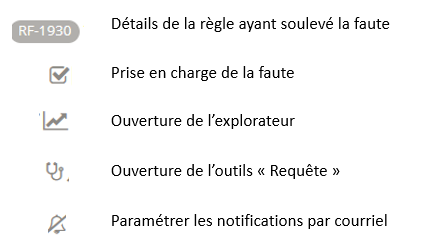
Option – Détails de la règle
Cette option ouvre le modal suivant qui vous fournit des informations supplémentaires sur le symptôme relevé. Les informations de ce modal sont paramétrables via la règle qui a soulevé la faute dans l’onglet Configuration.

Option – Prise en charge de la faute
Cette option renvoie au modal de création d’une tâche qui a été développée dans le paragraphe précédent. Ainsi il permet au plus vite de prendre les mesures nécessaires pour stopper le dysfonctionnement et éviter qu’il ne réapparaisse
Option- Explorateur
L’explorateur vous permet de visualiser les points impliqués dans la faute relevée, de valider la pertinence de cette faute et d’ajouter d’autres points au graphique pour approfondir le diagnostic.
C’est un outil que vous pouvez retrouver par ailleurs dans Dybee via l’onglet Visualisation -> Explorateur. Une présentation détaillée de cet outil est disponible dans la vidéo #4.
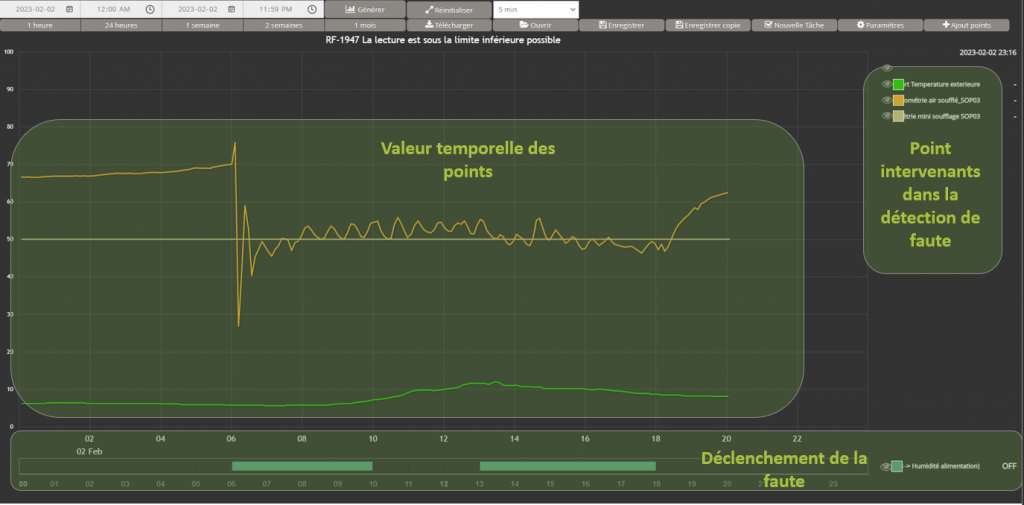
Option – Requête
Vous pouvez retrouver l’outil Requête par ailleurs dans Dybee via l’onglet Module d’analyse-> Requête. Consultez la formation si vous désirez approfondir l’utilisation de cette page.
Lorsqu’on ouvre la page requête depuis la page de détection de faute, vous avez la cible et la formule de la règle chargée par défaut, ce qui vous permet d’analyser sous une autre forme les résultats de la faute en question
Option – Notification courriel
Cette option vous permet d’activer/désactiver les notifications courriel pour certains symptômes. Si vous activez la notification pour un symptôme, vous recevrez un courriel lors de la prochaine apparition de ce symptôme. Vous ne recevrez un courriel que lors de la PREMIÈRE manifestation de ce symptôme suite à son activation.
Vous pouvez à tout moment ‘réinitialiser’ la notification afin de recevoir de nouveau le courriel lors de la prochaine apparition du symptôme.
Attention, ces fonctionnalités sont partagées entre tous les utilisateurs d’un site. Si vous désirez vous inscrire ou vous désinscrire à titre personnel de ces notifications, rendez-vous dans votre espace « Profil » et sélectionnez ou désélectionnez le courriel « DDF ».