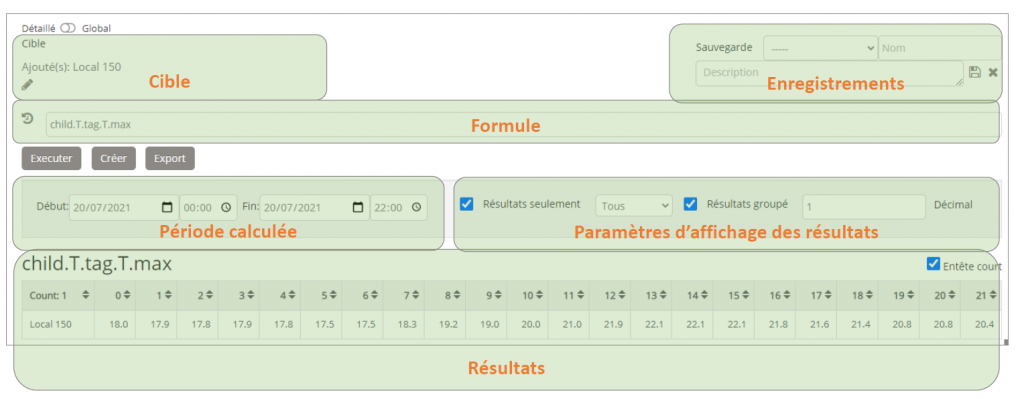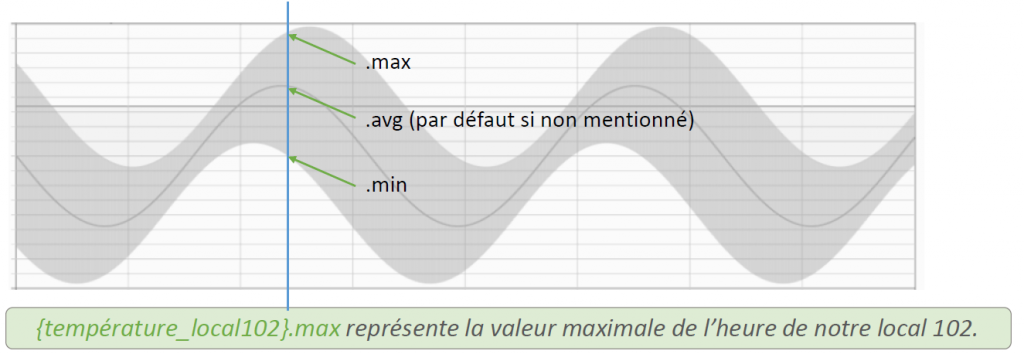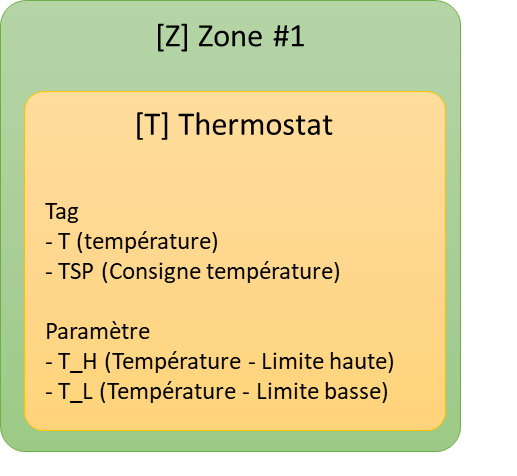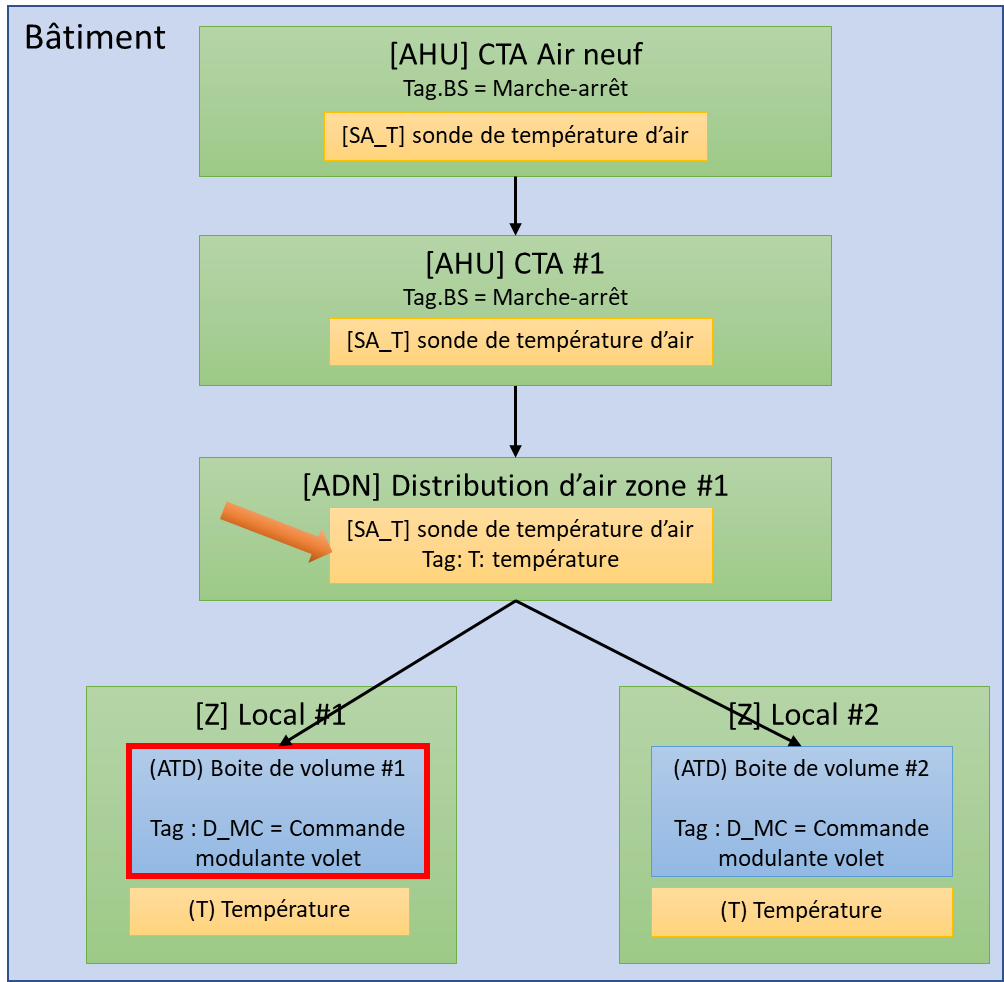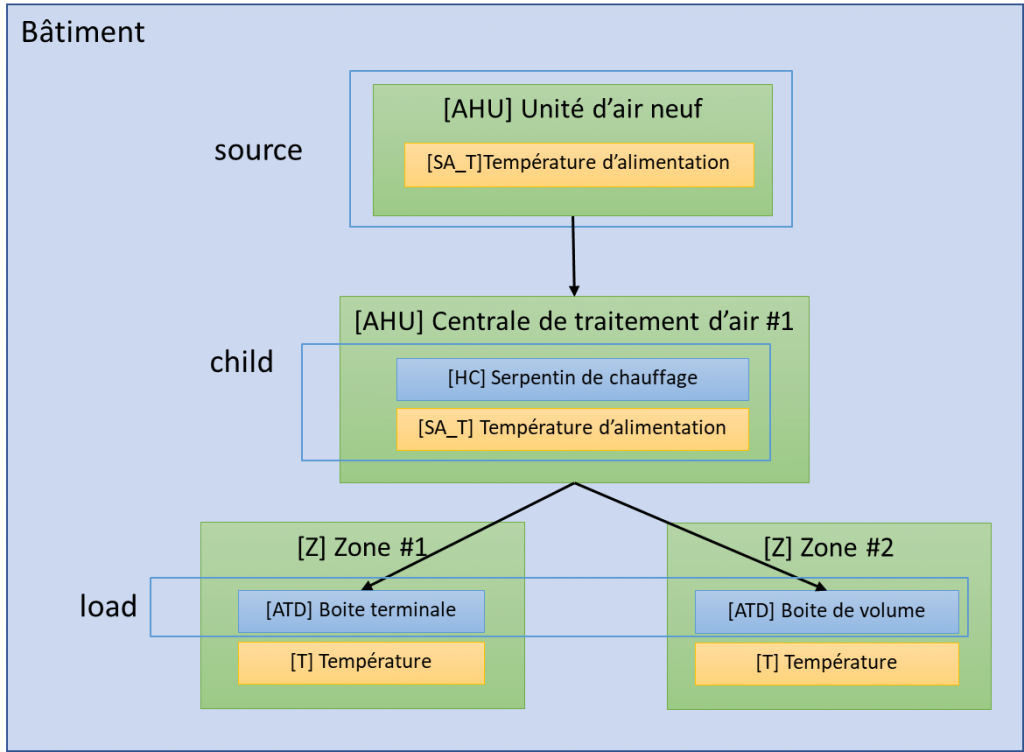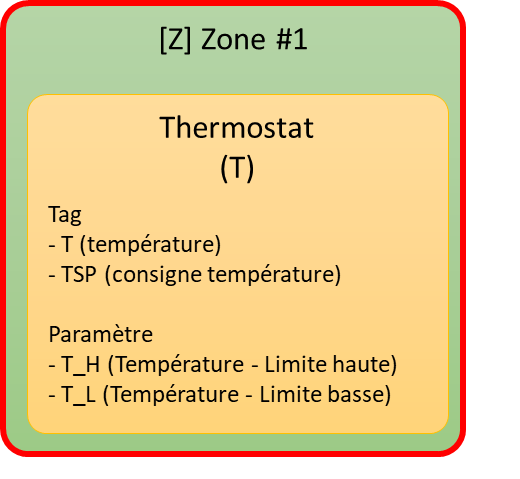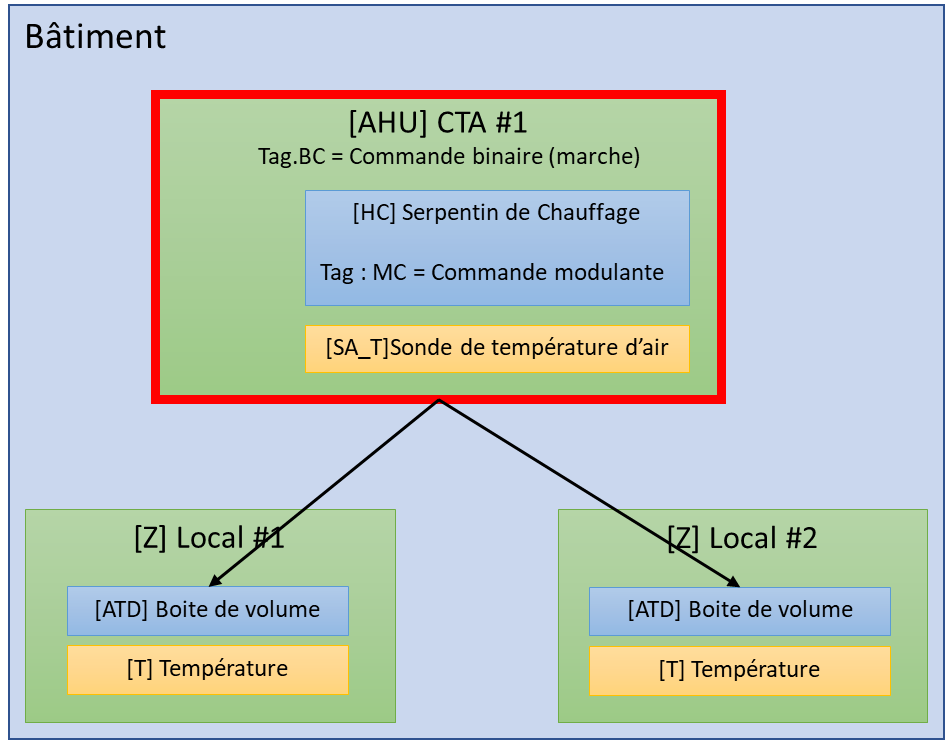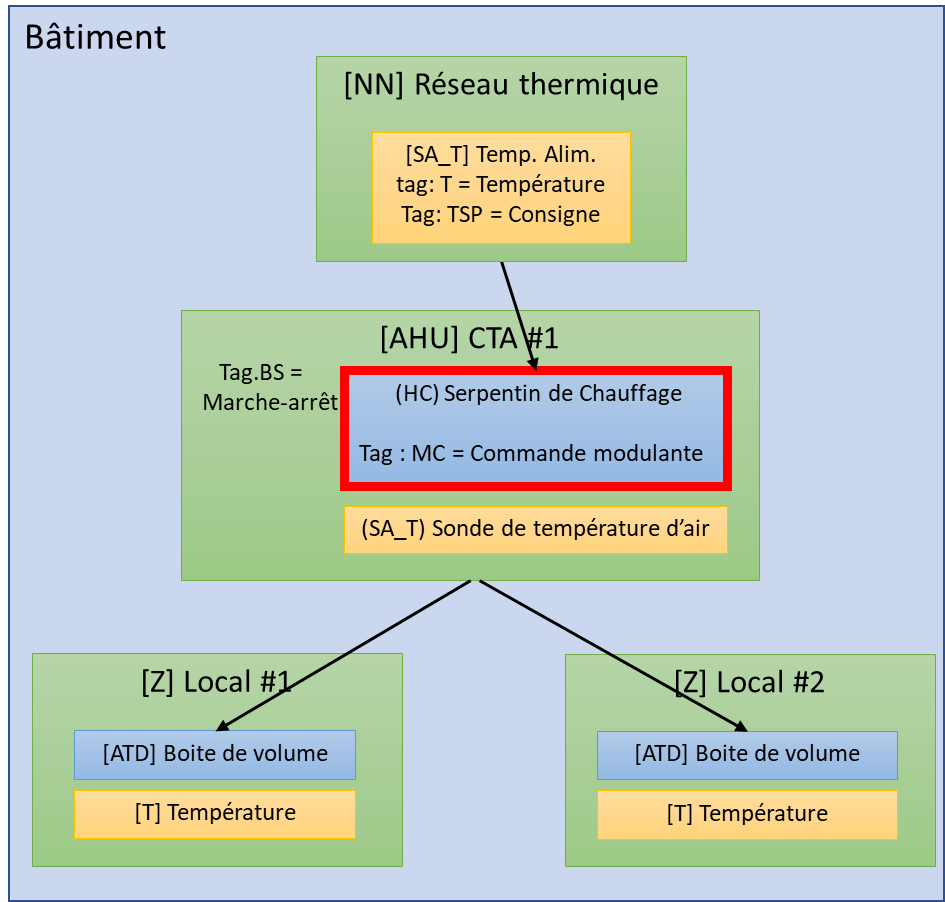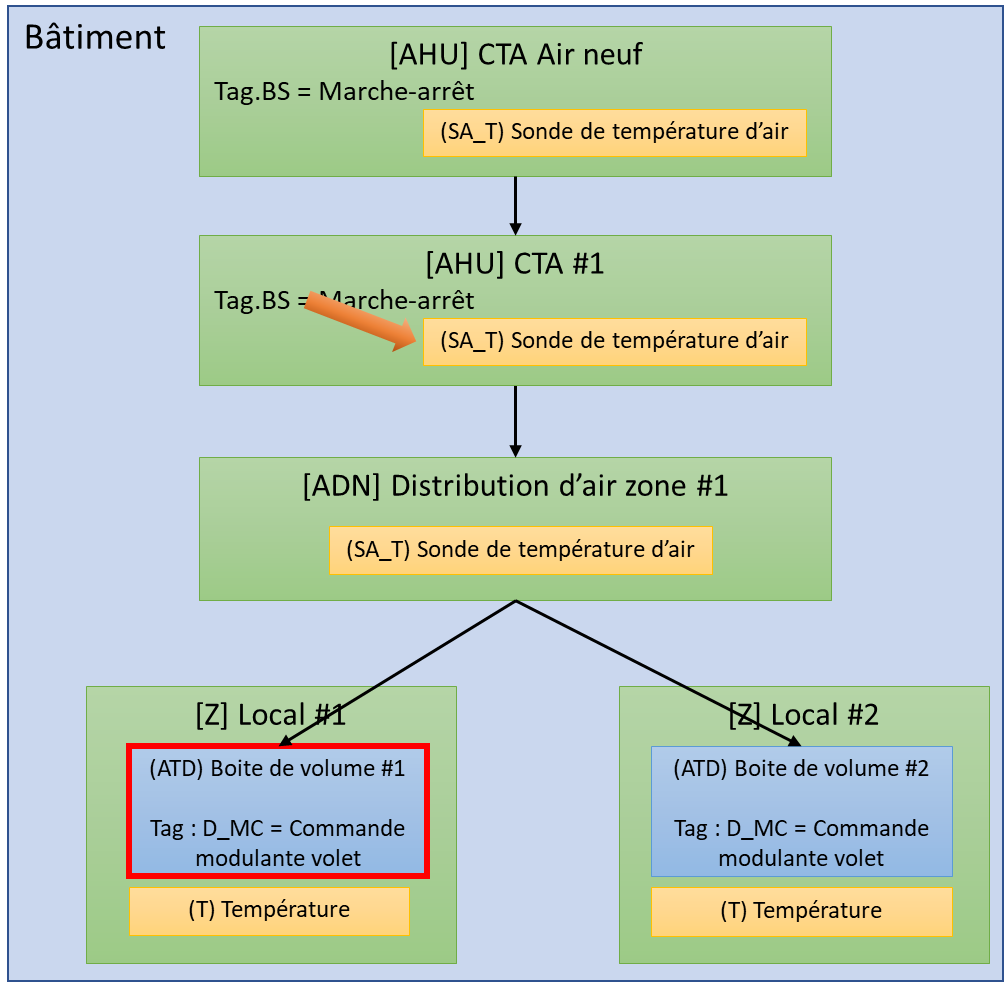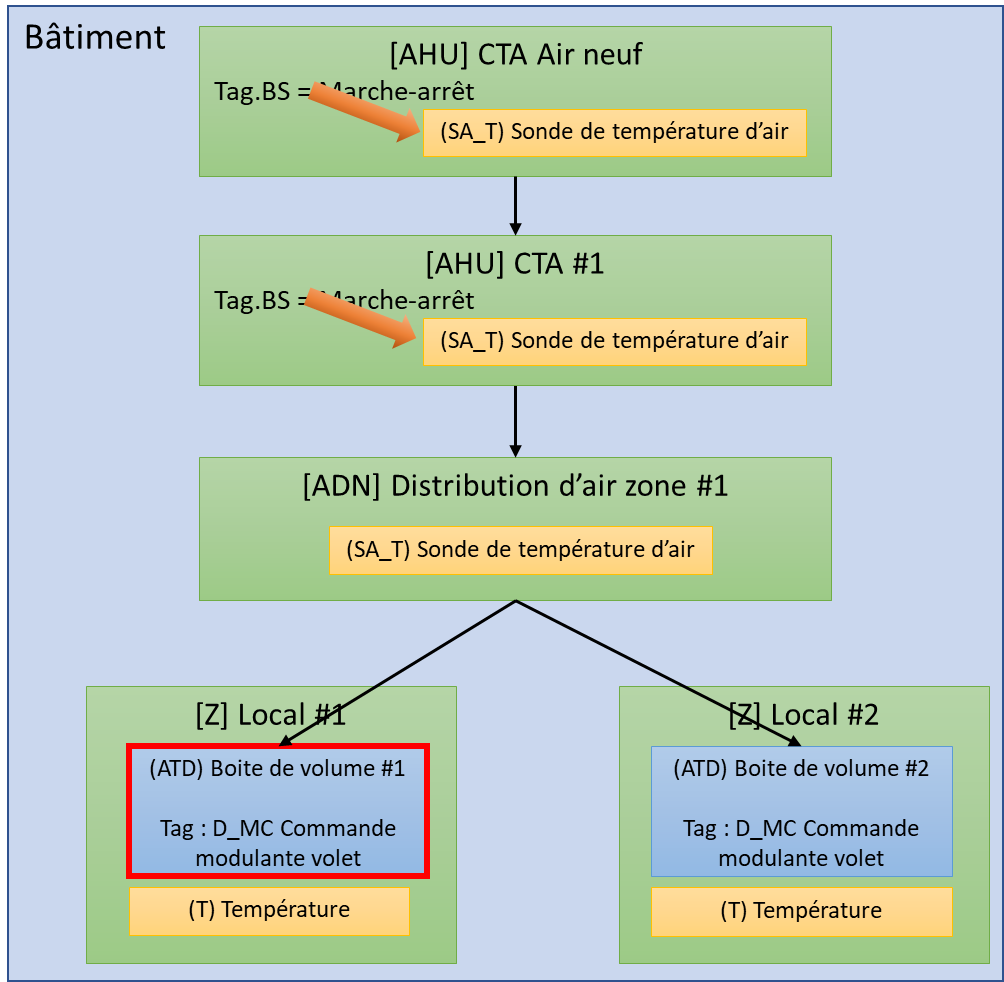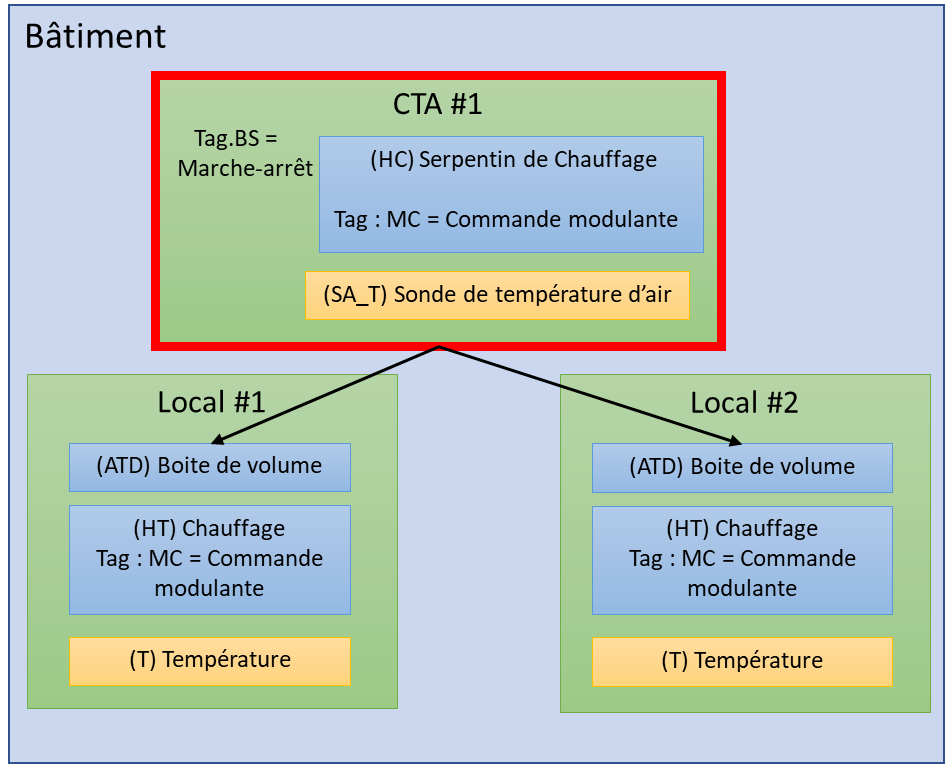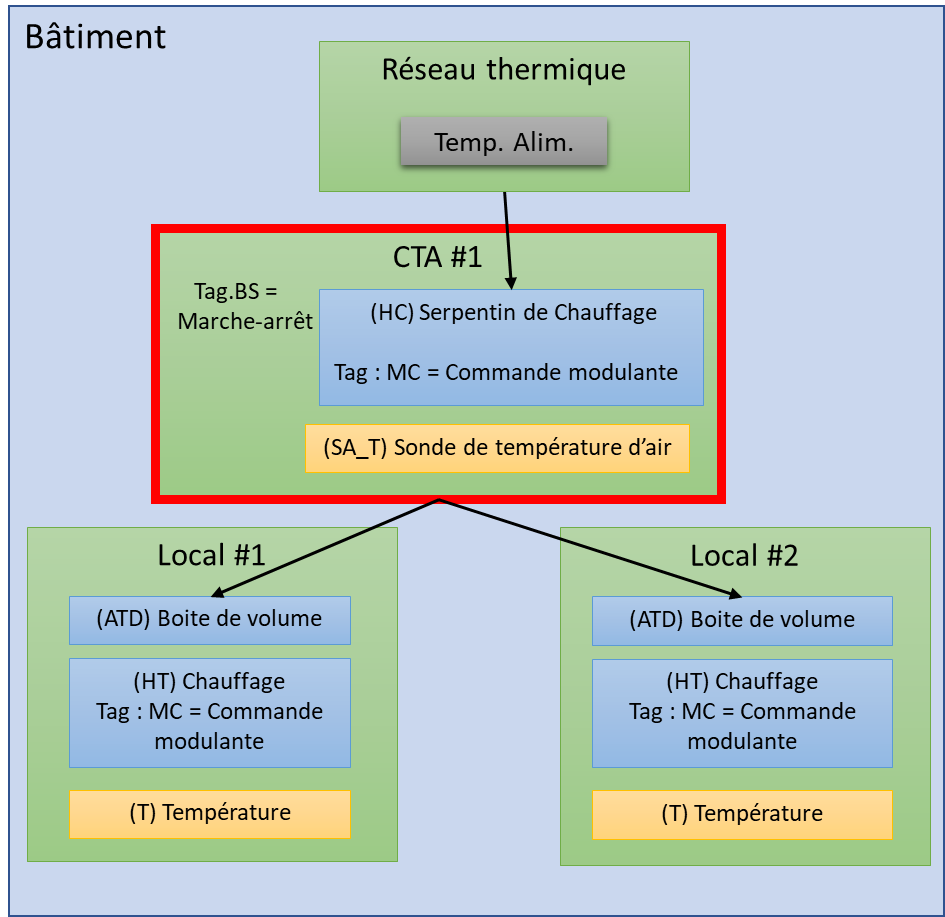Formation Dybee – Suivi énergétique
Introduction
Fonctionnalités
Dybee intègre un module complet de gestion et suivi d’énergie. Vous pouvez ainsi :
- Importer les factures des fournisseurs énergie
- Calculer vos économies
- Calculer votre empreinte environnementale
- Analyser votre consommation et la pointe énergétique
- Obtenir vote cote Energy Star
Processus
Le suivi énergétique de votre site est une des priorités lorsque l’on parle d’efficacité énergétique. Et la fiabilité des informations présentées est au cœur de nos préoccupations. Afin d’être en mesure de calculer et de vous proposer l’ensemble des indicateurs et fonctionnalités disponibles il est nécessaire de suivre le processus suivant :
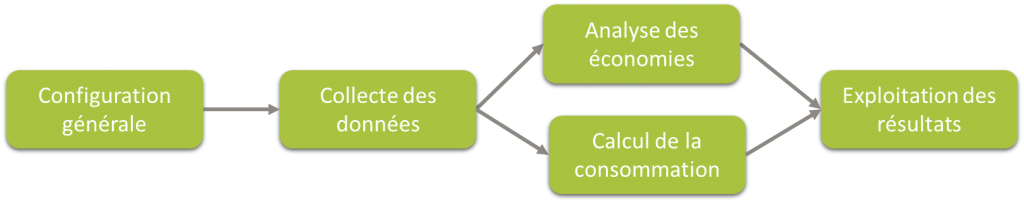
De manière plus détaillée, il vous faut configurer certains éléments de votre bâtiment ainsi que votre/vos source(s). Les données de facturations peuvent être entrées manuellement ou relevées automatiquement par DYBEE selon le paramétrage choisi. Il vous suffit ensuite de configurer votre modèle de référence et de renseigner la date de début de projet. DYBEE s’occupe ensuite automatiquement de l’acquisition des données météorologiques, du calcul de la consommation et des économies engendrées. Le logiciel vous fournit ensuite de nombreux indicateurs et visuels pour vous aider à analyser et à suivre la progression de votre bâtiment.
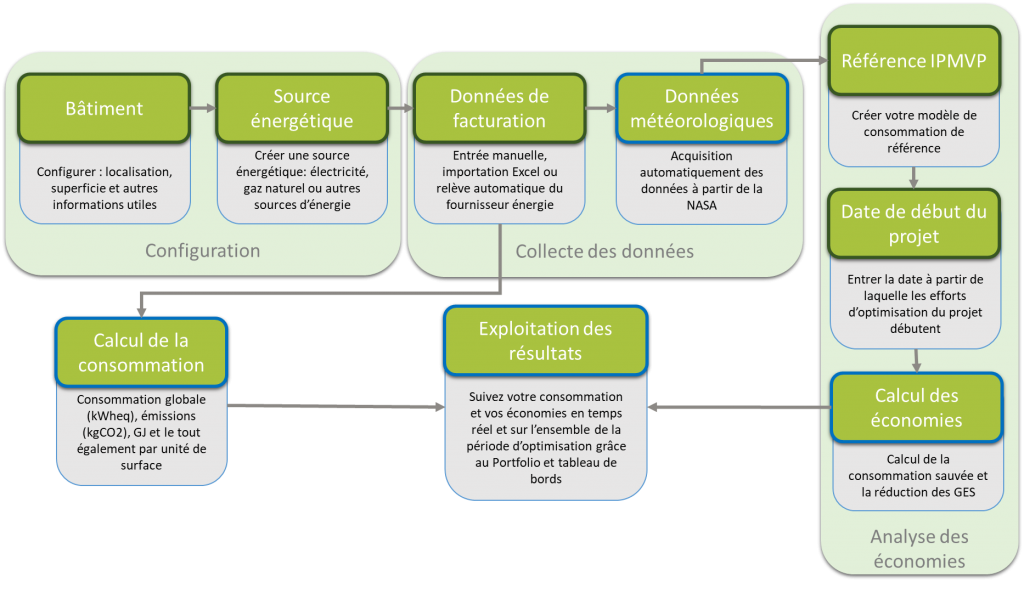
L’ensemble des étapes évoquées précédemment sont détaillées dans les sections suivantes.
Configuration
L’ensemble de la configuration se fait dans l’onglet Énergie de DYBEE.
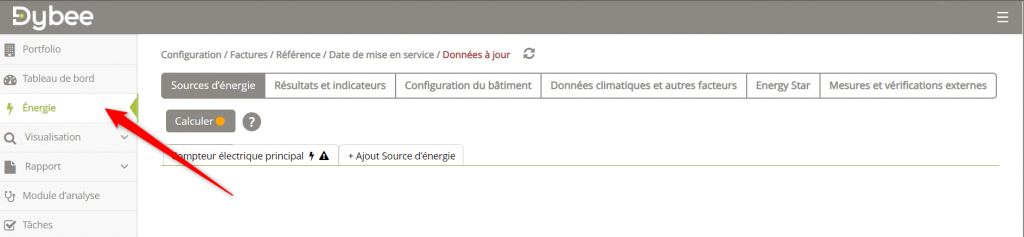
Bâtiment
Afin de configurer votre bâtiment, il suffit d’ouvrir le modal « Configuration du bâtiment » pour avoir accès aux paramètres modifiables.
Les informations essentielles pour calculer les indicateurs de consommation sont la superficie et le symbole monétaire.
Afin de calculer les économies, il faut y ajouter la date de mise en service, la latitude et la longitude.
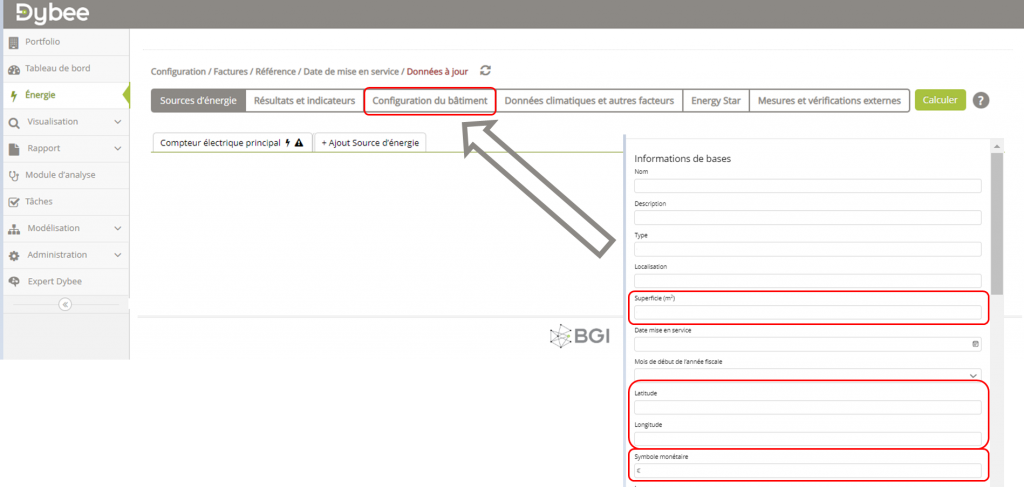
Source énergétique
Afin de créer et de paramétrer une nouvelle source d’énergie, cliquez sur l’onglet « Source d’énergie » Puis « + Ajout Source d’énergie »
Vous pouvez ensuite choisir le type de source d’énergie de votre choix .
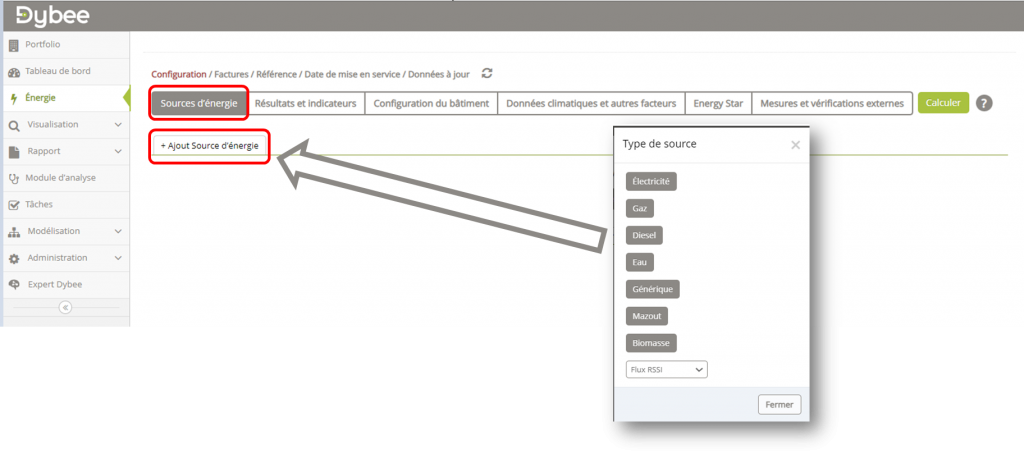
Une fois la source créée, vous avez accès aux différents onglets propres à cette source. Vous retrouvez les onglets suivants :
- Configuration
- (MV) Consommation
- (MV) Puissance
- Factures
- Profil de consommation
- Pointe énergétique
Nous nous intéressons ici uniquement à l’onglet configuration pour commencer.
Plusieurs paramètres sont proposés par défaut pour aider à la création du compteur. Vous pouvez les laisser tel que proposer ou les personnaliser selon vos besoins. PENSEZ A CRÉER VOTRE COMPTEUR UNE FOIS LES PARAMÈTRES ENTRÉS en cliquant sur le bouton « Enregistrer ». La saisie du numéro de compteur et la configuration de la relève automatique se font par la suite.
Il est important de renseigner l’unité de votre source et de valider que la case « inclure au calcul de consommation totale » est cochée. Si cette case est décochée, les données de cette source ne seront pas prises en compte dans les calculs totaux de votre bâtiment.
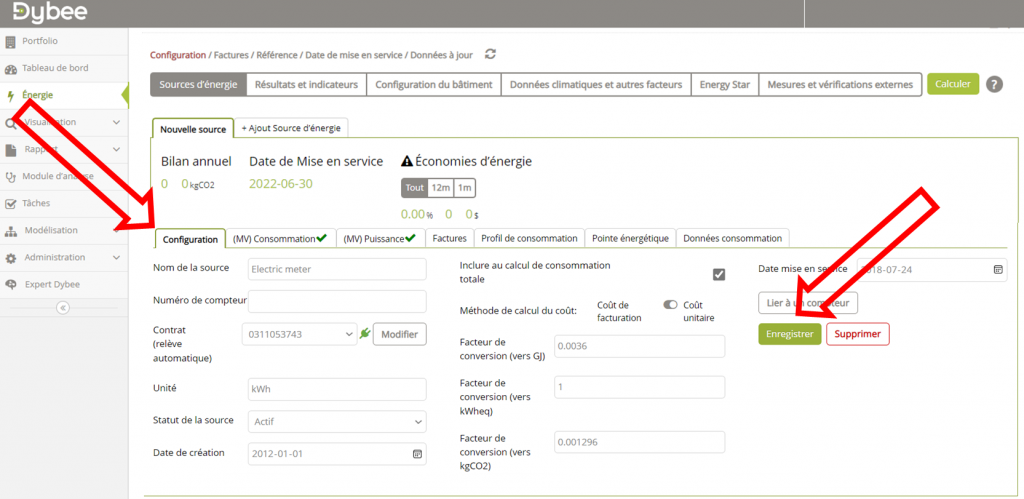
Vous aimeriez rester informé des nouveaux développements dans Dybee ?
Abonnez-vous à notre infolettre!
Collecte des données
Il existe deux façons d’assurer l’acquisition des données de facturation pour chacune des sources créées : manuellement ou automatiquement.
Rendez-vous dans l’onglet Énergie et cliquez sur l’onglet de la source concernée. Si vous désirez paramétrer une relève automatique de vos données énergétiques, cliquez sur « Créer » un contrat de relève automatique. Si vous désirez entrer manuellement vos factures, rendez-vous sur l’onglet « Factures ».
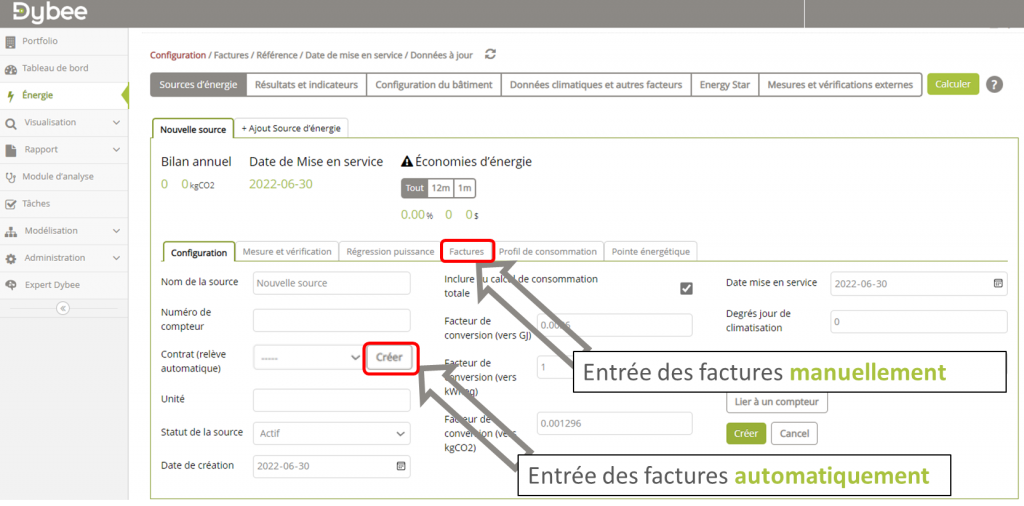
Entrée manuelle des données de facturation
Afin d’effectuer la saisie manuelle des factures, deux options sont possibles :
- La saisie directement sur DYBEE via le bouton « Ajouter une entrée »
- L’importation d’une série de données grâce à un fichier Excel via le bouton « Importer »
Pour saisir les données directement sur DYBEE, cliquez sur « Ajouter une entrée » puis compléter la ligne selon les informations présente sur vos factures.
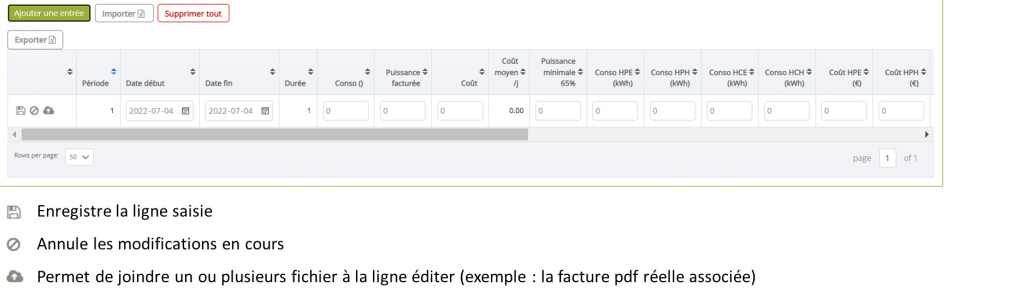
Pour importer un fichier Excel il faut suivre les étapes suivantes :
- Cliquer sur « Importer »
- Choisir le fichier Excel
- Attribuer aux colonnes DYBEE les colonnes de votre Excel correspondant
- Valider la cohérence de vos données via le bouton « Valider ». DYBEE vous indiquera la ou les lignes à problèmes.
- Enfin, importer le tout dans DYBEE via le bouton « Importer tout »
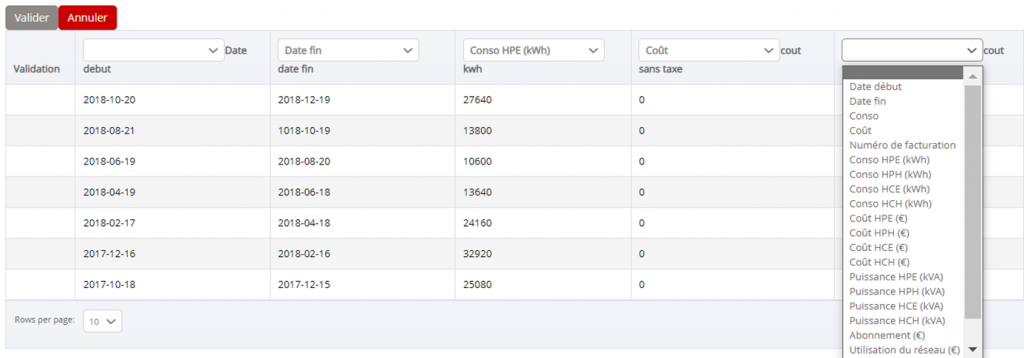
Relève automatique des données de facturation
Pour paramétrer la collecte automatique des données de facturation, il vous faut vous munir de votre numéro de compte client et de votre mot de passe permettant de vous connecter à votre espace client chez votre fournisseur d’énergie.
Par la suite, renseignez les différents champs du formulaire qui apparait lorsque vous créez une relève automatique (voir l’introduction).
Relève des données météorologiques
Pour lancer la collecte automatique des données météorologiques de la NASA, il vous faut (après avoir renseigné la longitude et latitude dans la configuration du bâtiment) vous rendre dans Énergie -> Données climatiques et autres facteurs, puis cliquer sur « Importation des données NASA.
Une fois cette manipulation réalisée, les données se mettront à jour automatiquement par la suite. Vous ne devriez donc plus avoir besoin de retourner sur cette page si ce n’est pour exporter les données de la NASA pour vos analyses propres via le bouton « Exporter ».

Calcul de la consommation
Une fois les factures entrées, DYBEE traite ces informations et vous offre plusieurs indicateurs et outils afin d’analyser votre consommation.
Vous pouvez retrouver des indicateurs mensuels ou annuels. Ils peuvent être relatifs à une source d’énergie unique, à un type de source d’énergie ou à l’ensemble de votre bâtiment. Et ils peuvent faire référence à plusieurs grandeurs: Unité brute, kWh équivalent, CO2, coût ou GJ. Vous pouvez également avoir accès à l’ensemble de ces données par unité de surface pour faciliter la comparaison avec d’autres bâtiments.
Dans la section Énergie vous avez accès à ces données dans les espaces suivant:
L’entête :
Pour chaque compteur d’énergie, vous pouvez retrouver un bandeau récapitulatif en entête présentant le bilan annuel (consommation des 12 derniers mois) en unité brute et en kgCO2, ainsi qu’un graphique représentant l’évolution de la consommation au cours des 12 derniers mois.
L’onglet Profil de Consommation :
Dans l’onglet « Profil de consommation » vous pouvez retrouver l’ensemble de vos données de consommation (coût, énergie, kgCO2) normalisée au mois sous forme de tableau. Un graphique vous présente ces données superposées d’années en année afin d’observer l’évolution de votre consommation.
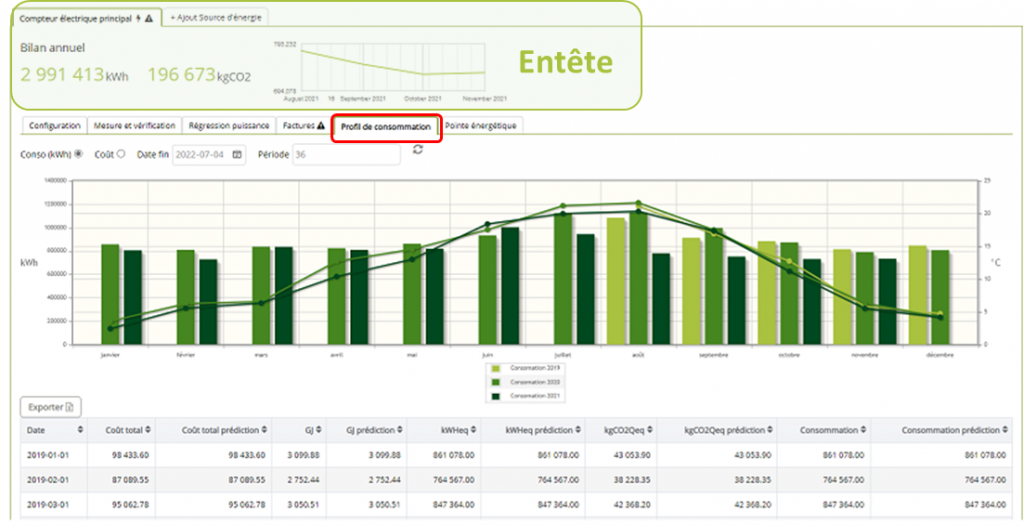
L’onglet Pointe énergétique
Dans l’onglet « Pointe énergétique » vous pouvez analyser la puissance mensuelle utilisée. Tout d’abord via une visualisation globale vous indiquant vos appels de puissance mensuelle et les surcoûts qui peuvent être évités.
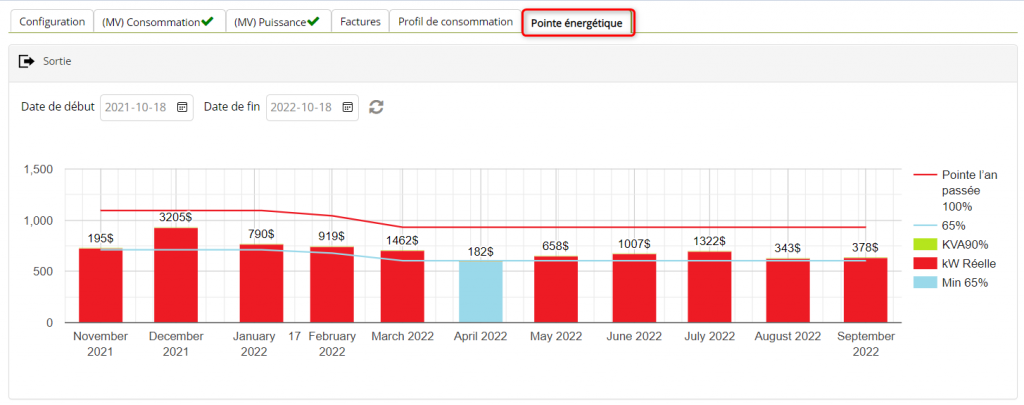
Si vous avez paramétré la relève automatique des données de facturation, vous avez également accès à une analyse mensuelle plus poussée en cliquant sur une des colonnes.
Cette analyse vous permet d’analyser les conséquences monétaires des pointes de puissance du mois sélectionné et d’informer de la difficulté de les empêcher. Elle est composée de 3 parties : un bilan, une visualisation temporelle et un graphique d’occurence.
Bilan

- Le 1er encart du bilan donne une estimation de la difficulté à éviter le surcoût sur le mois analyser et la hauteur de ce surcoût. On cherche ici à cibler nos efforts sur des pointes simples à éviter et qui engendrent un surcoût important ( lorsque les deux indicateurs sont au maximum).
- Le 2e encart réfère à la pointe maximale autorisée. Il informe du temps de dépassement de cette dernière, de l’importance de ce dépassement et du surcoût engendré.
- Le 3e encart réfère à la pointe minimale payée. Il informe du temps de dépassement de cette dernière, de l’importance de ce dépassement et du surcoût engendré.
- Le 4e encart réfère à la kVA90%. Il informe du temps de dépassement de cette dernière, de l’importance de ce dépassement et du surcoût engendré.
Visualisation temporelle :
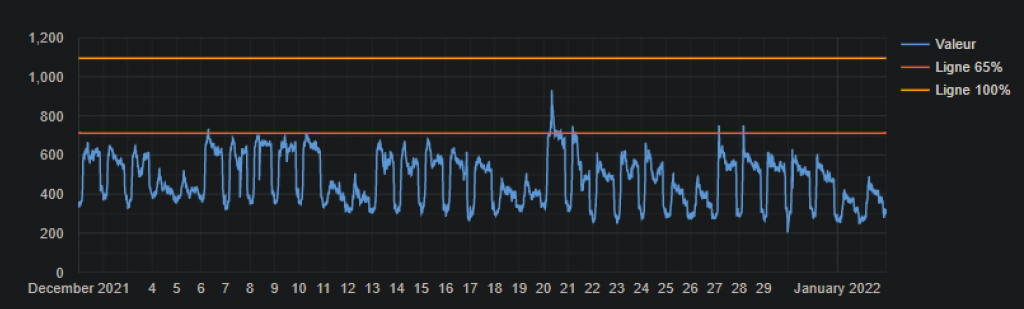
Ce graphique montre l’utilisation de la puissance aux 15 minutes sur le mois sélectionné. Il permet de visualiser les dates et intensités des pointes majeures impliquant un surcoût.
Graphique d’occurrence :

Enfin, le graphique d’occurrence nous permet d’estimer la difficulté d’éliminer les pointes majeures. Moins elles sont fréquentes, plus il est facile de diagnostiquer leur origine et de mettre en place une stratégie afin de les éviter dans le futur.
Calcul des économies
Afin de calculer les économies effectuées, il nous faut créer un modèle de référence afin de comparer notre consommation actuelle à la consommation attendue si nous n’avions pas fait de mesures d’optimisation énergétique.
Création du modèle de référence
La création des modèles de références peut se faire dans deux onglets: (MV) Consommation et (MV) Puissance.
L’onglet (MV) Consommation permet de créer un modèle de référence de la consommation, c’est-à-dire des kWh pour une source électrique, des m3 pour une source de gaz, etc. Il est disponible, quel que soit le type de source choisi.
L’onglet (MV) Puissance quant à lui permet de créer un modèle de référence de la puissance (kW) facturée et n’est disponible que pour les sources de type électrique.
Les deux onglets sont parfaitement identiques concernant l’interface utilisateur. Les explications ci-après font référence à l’onglet (MV) Consommation, mais sont donc tout à fait applicables à l’onglet (MV) Puissance.
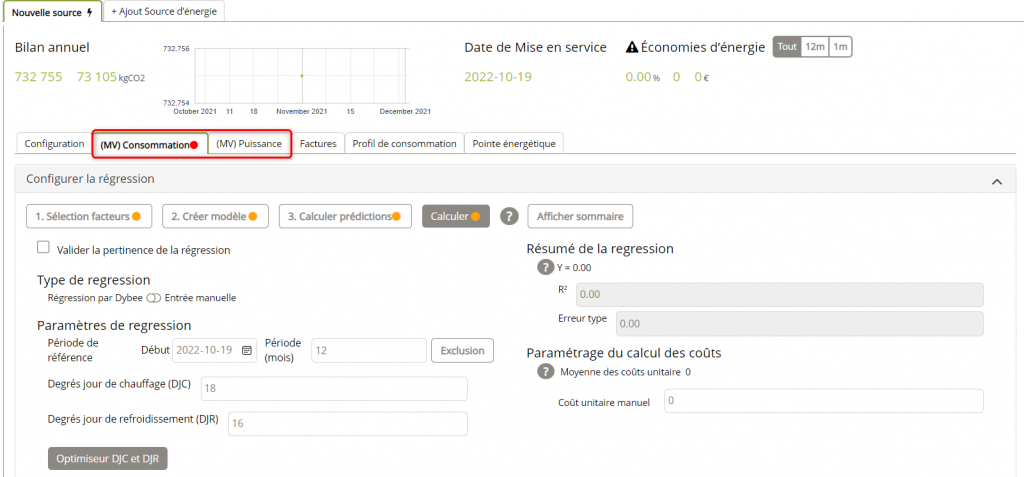
La méthodologie proposée par DYBEE pour définir le modèle de référence repose sur le protocole IPMVP. Le modèle de référence est donc une régression linéaire dont les variables sont les facteurs d’influence de notre consommation. ll vous faut donc sélectionner les facteurs d’influence avant toute chose.
L’objectif est ensuite de définir un modèle mathématique viable qui permet d’estimer une consommation d’énergie prédictive en fonction des facteurs d’influence. Et ce à partir d’une année énergétique de référence. Le modèle proposé par l’IPMVP est une régression linéaire.
Une fois le modèle établi et adopté, il est possible d’estimer les économies d’énergie effectuées en comparaison avec l’année de référence ou de détecter des dérives énergétiques.
Sélection des facteurs d’influence
Pour sélectionner les facteurs d’influence, il faut cliquer sur le bouton « 1. Sélection facteurs »
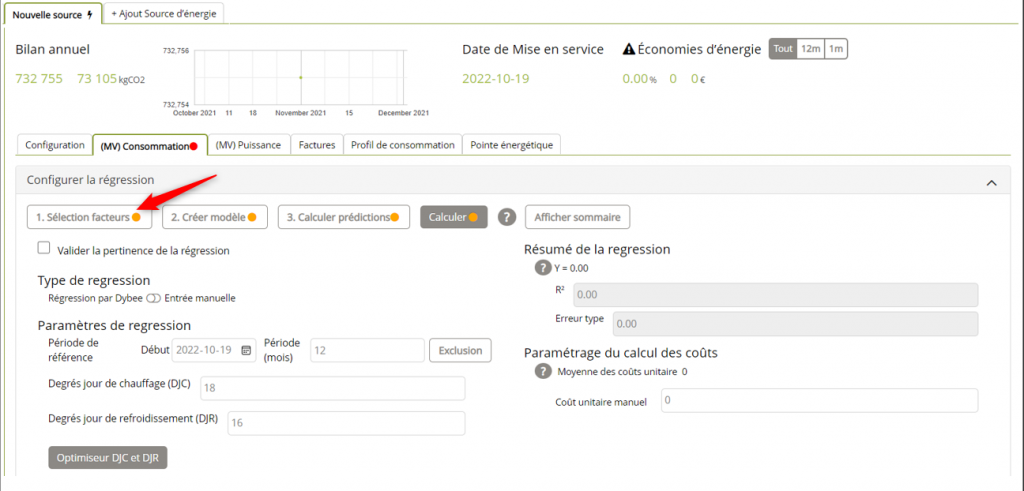
Par défaut DYBEE vous propose les paramètres météorologiques disponibles via des relevés de la NASA (comment accéder aux données NASA). Vous pouvez en sélectionner un ou plusieurs au choix. Si vous désirez ajouter d’autres facteurs d’influence tels que l’occupation de votre bâtiment, vous pouvez les paramétrer manuellement pour l’ensemble de vos sources via l’onglet « Données météorologiques et autres facteurs », puis cliquer sur le « + » à coté de « Données météorologiques ». Une fois votre facteur d’influence créé, vous pouvez saisir les données directement sur l’application DYBEE via le bouton « Ajouter une entrée » ou en important un document Excel dont les colonnes sont de la forme [Date de début | Date de fin | Valeur] via « Importer ».
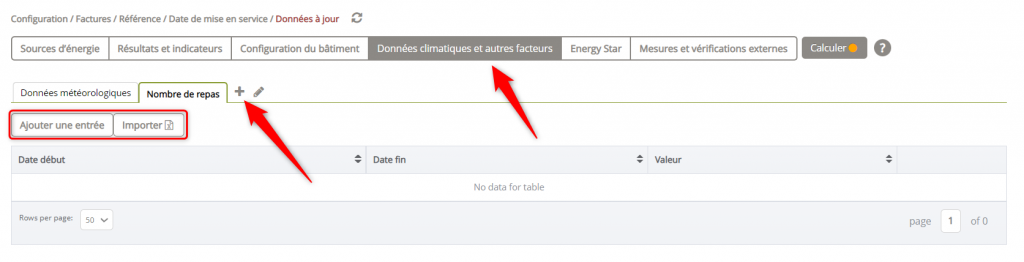
Si vous sélectionner les degrés jours chauffage ou degrés jours climatisation parmi les facteurs d’influence, sachez que DYBEE les calculs grâce à la température extérieure et aux paramètres « Degrés jours de chauffage » et « Degrés jours de climatisation « (voir ci-dessous). Par défaut nous vous proposons 18 et 16 degrés, mais vous pouvez les modifier et vous aider du bouton « Optimiseur DJC et DJR » afin de déterminer les paramètres optimaux pour votre site.
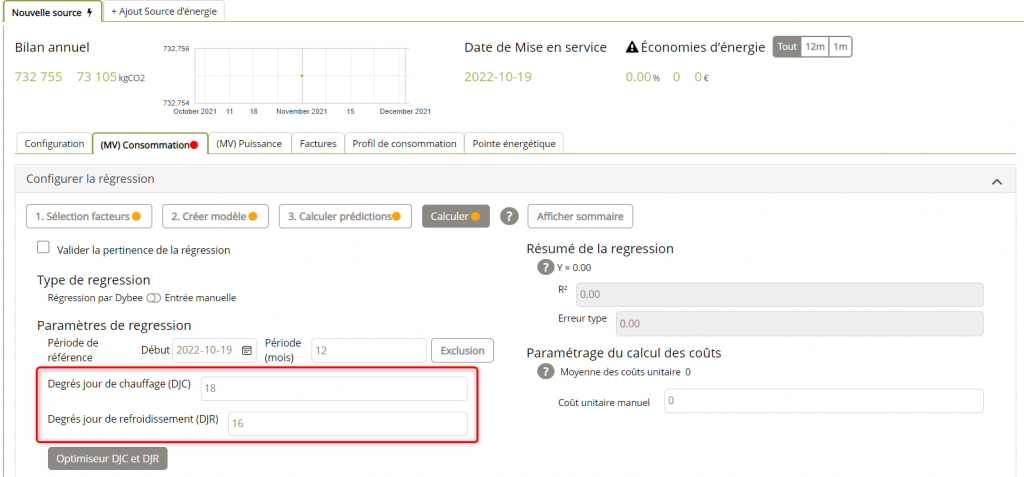
Calcul de la régression
Vous pouvez, au choix, paramétrer le module afin que DYBEE calcule automatiquement cette régression (Regression par DYBEE) ou bien entrer manuellement les paramètres de cette dernière (Entrée manuelle).
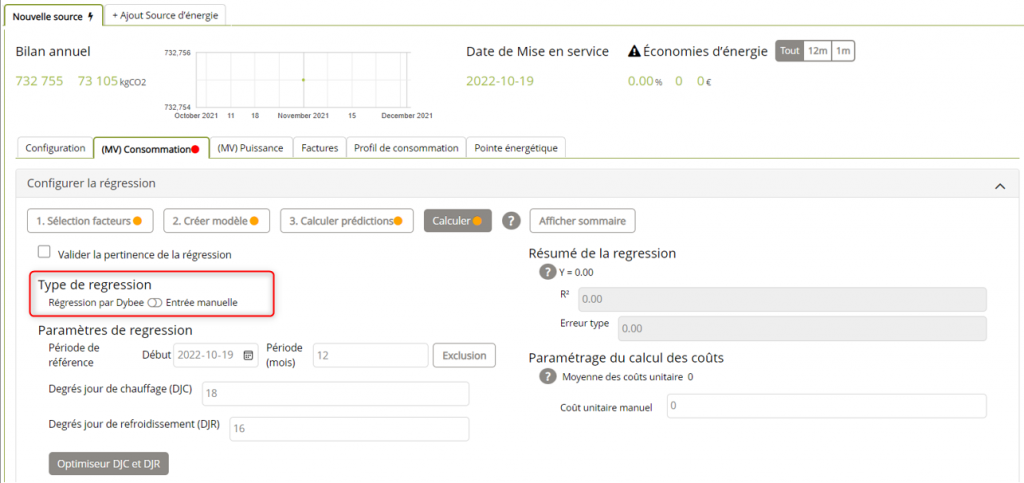
Modèle automatique
Afin de permettre à DYBEE de créer le modèle de référence, il vous faut suivre les étapes suivantes :
- Sélectionner les facteurs d’influence
- Renseigner la période de référence
- Créer le modèle
La période de référence par défaut proposée par DYBEE est l’année la plus ancienne disponible (12 premières factures). Le protocole IPMVP stipule de prendre une année entière de référence pour assurer la fiabilité du modèle obtenu. Vous pouvez changer la date de début et la période (nombre de mois) au gré de vos besoins. Vous pouvez également exclure un mois de l’année de référence via le bouton Exclusion si celui-ci n’est pas représentatif du fonctionnement habituel de votre site.

Une fois les facteurs sélectionnés et la période de référence renseignée, vous pouvez créer le modèle en cliquant sur le bouton « 2. Créer modèle ».
Une fois le modèle créé, les champs « Résumé de la régression » vont vous indiquer les paramètres du modèle obtenu. Vous pouvez ainsi valider sa pertinence et le réutiliser au besoin. Les boutons « Afficher sommaire » et « Afficher visuel » proposent d’autres outils vous permettant de valider la pertinence de la régression obtenue.
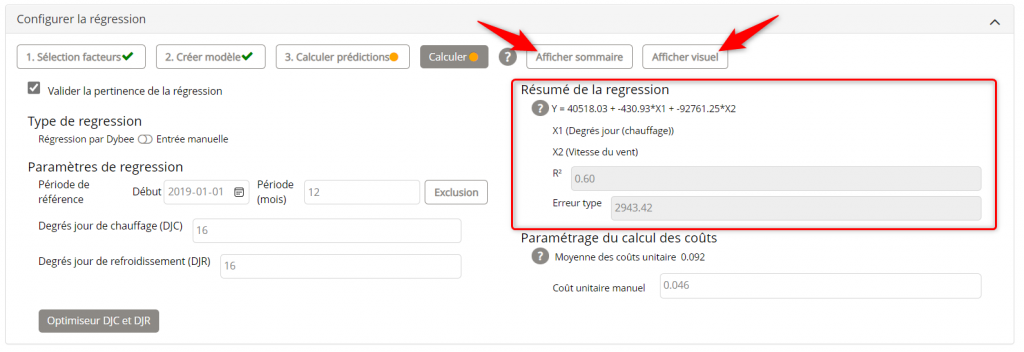
Si vous jugez la régression correcte, vous pouvez alors sélectionner « Valider la pertinence de la régression » puis cliquer sur le bouton « Calculer ». Ainsi tous les indicateurs relatifs aux économies de cette source vont être calculés dans DYBEE et vous y aurais désormais accès.
Modèle manuel
Si vous désirez calculer la régression de référence via un autre outil que DYBEE il vous est tout de même possible de saisir ces paramètres afin de bénéficier des outils d’analyse et de visualisation qu’offre DYBEE.
Après avoir sélectionné les facteurs d’influence que vous avez utilisés au préalable pour déterminer l’équation de votre régression et la méthode utilisée (Base journalière ou par période de facturation) il vous suffit d’indiquer les paramètres de votre régression dans la section « Résumé de la régression ».
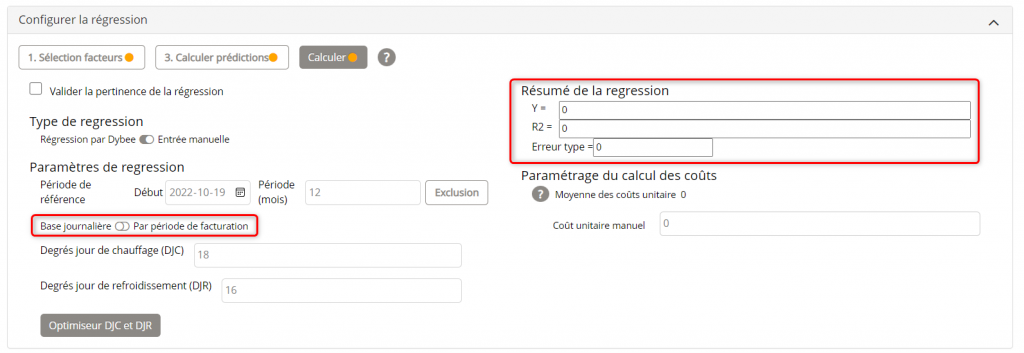
Pensez à cocher « Valider la pertinence de la régression » une fois que vous êtes certains que tous les paramètres entrés sont corrects. Vous pouvez ensuite cliquer sur le bouton « Calculer ». Ainsi tous les indicateurs relatifs aux économies de cette source vont être calculés dans DYBEE et vous y aurais désormais accès.
Visualisation des résultats
Une fois le modèle créé, DYBEE complète l’entête présenté dans la section « Calcul de la consommation » pour informer des économies propres à la source étudiée. On peut visualiser les économies du dernier mois, des derniers 12 mois ou depuis le début de la mise en service. L’entête présente les économies énergétiques en pourcentage et en unité brute ainsi que les économies monétaires.

DYBEE met également à disposition à la suite du module de configuration de la régression, un visuel récapitulatif montrant la consommation réelle et celle prédite par le modèle ainsi que les économies engendrées.
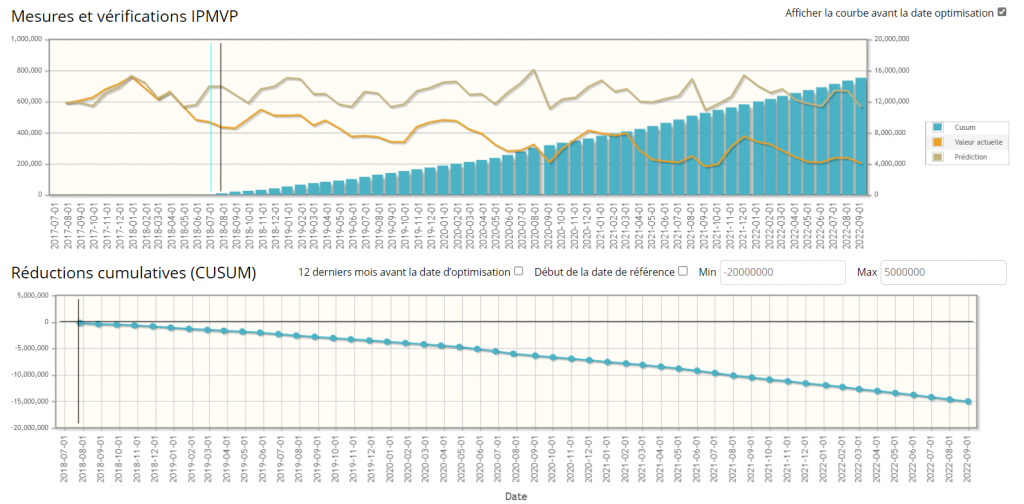
Les données sont disponibles sous forme de tableau en bas de la page.
Vous aimeriez rester informé des nouveaux développements dans Dybee ?
Abonnez-vous à notre infolettre!
Calcul des économies – Paramètres
DYBEE se veut générique et modulable. Il offre plusieurs options afin de vous permettre un maximum de liberté et d’être en mesure d’offrir les indicateurs les plus pertinents.
Si vous vous rendez sur la page Configuration de votre source, vous avez accès à plusieurs paramètres détaillés ci-après.
Facteurs de conversion
Dybee propose par défaut des facteurs de conversion. Les facteurs de conversion vers les GJ, kWheq et kgCO2 proviennent des registres officiels pour le Québec. Vous pouvez personnaliser ses facteurs afin de les adapter au mieux à votre réalité.
Méthode de calcul du coût
Afin de calculer les économies monétaires réalisées grâce à vos économies énergétiques, deux méthodes vous sont proposées. Il s’agit de soit utiliser le coût de facturation comme référence ou d’utiliser le coût unitaire.
Si vous choisissez le coût de facturation, pour une période de facturation donnée, le coût de référence sera le coût de la facture et le coût prédit sera la consommation prédite par le modèle multipliée par le coût unitaire moyen. Vous pouvez retrouver la valeur du coût unitaire moyen par facture dans l’onglet « Factures ». Ainsi les économies réalisées seront la différence entre ces deux valeurs.
Si vous choisissez le coût unitaire, il vous faut renseigner ce dernier dans les onglets (MV) Configuration et/ou (MV) Puissance.
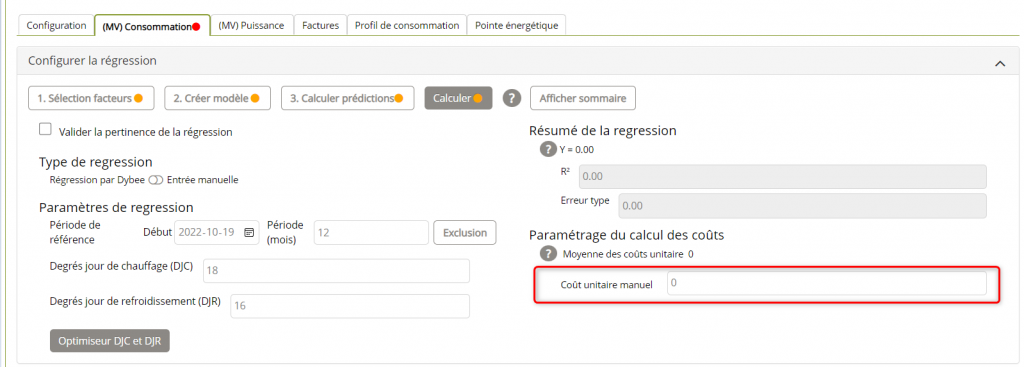
Le coût de référence sera alors la consommation réelle multipliée par le coût unitaire et le coût prédit sera la consommation prédite multipliée par le coût unitaire. Ainsi les économies réalisées seront la différence entre ces deux valeurs. Si vous analysez à la fois la consommation et la puissance pour une source d’énergie, nous vous conseillons de choisir cette méthode, elle sera plus adaptée.
Date de mise en service
La date de mise en service est la date à partir de laquelle DYBEE va commencer à comptabiliser les économies réalisées. Soit les écarts entre la valeur de consommation réelle et la valeur prédite par le modèle. En général, on paramètre une date juste après la fin de l’année de référence, mais il vous est possible de la personnaliser.
Exploitation des résultats
Le module Énergie vous propose plusieurs outils et visuels afin de suivre la consommation de vos différentes sources d’énergie. Cependant, ce n’est pas le seul outil présent dans DYBEE qui vous permet de manipuler vos données énergétiques. De nombreux widgets permettent de les visualiser et de les analyser dans le module « Tableau de bord » et dans le module « Rapport ». Vous pouvez les travailler à votre convenance sous forme de graphiques, de tableaux, de jauge, etc.
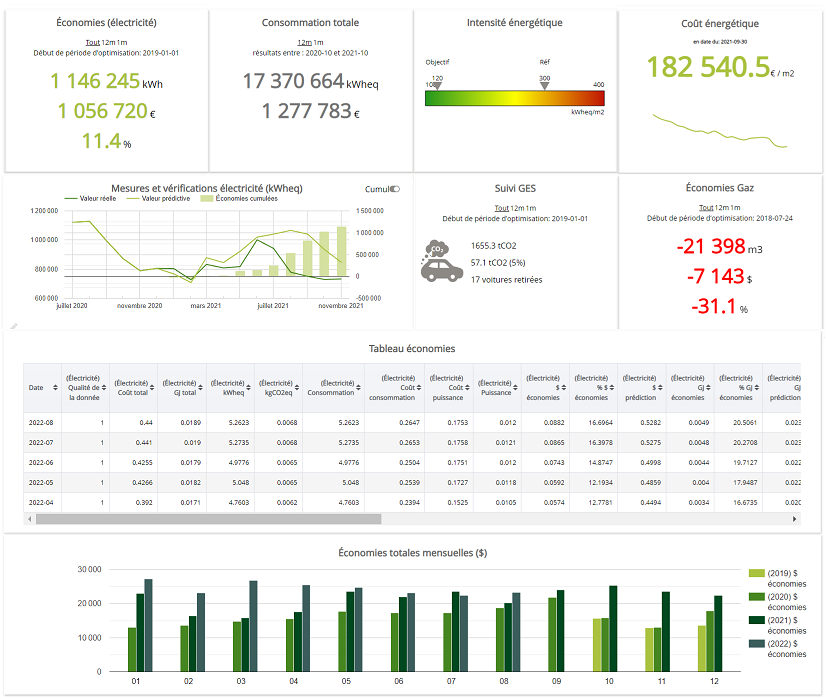
Vous pouvez également avoir une vue d’ensemble de la consommation énergétique de votre parc de bâtiment via le module « Porfolio ».
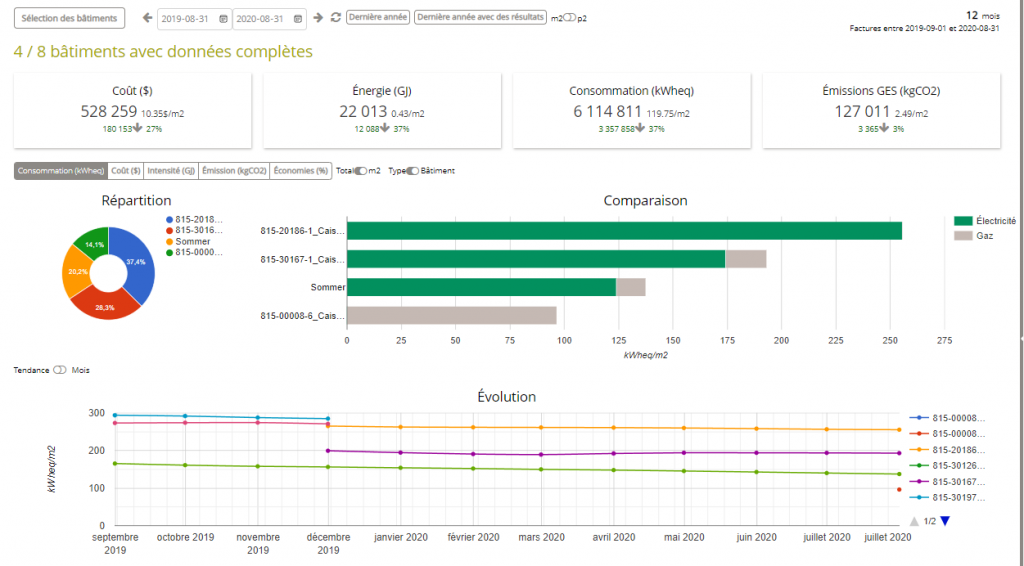
Des formations sur ces différents modules seront bientôt disponibles afin de vous aider à en tirer le maximum.
Pour voir d’autres formations sur le logiciel Dybee, rendez-vous sur la page Formation.