Formation Dybee – Tableau de bord
Principe général
Dybee offre de nombreux outils afin de visualiser, d’analyser et de suivre les données d’opération de votre site. Cet article présente l’un d’entre eux : le Tableau de bord. Cet outil possède une structure reposant sur une grille pouvant accueillir des Widgets personnalisables.
Le Tableau de bord à une visée récapitulative et de synthèse, il vous permet de suivre les points d’opération qu’il vous est important de surveiller quotidiennement. Cet outil peut avoir plusieurs visées, à la fois d’analyse, de synthèse, de suivi et de communication. Il peut être utilisé par l’expert en efficacité énergétique afin de centraliser les données principales et faciliter leur suivi. Il peut être également utilisé comme outils de communication vers un public interne ou externe. Il peut être par exemple affiché à l’entrée principale d’un site pour sensibiliser les utilisateurs, partager les résultats et les efforts liés au confort et à la performance énergétique et proposer des gestes concrets pour inciter les gens à prendre part aux efforts d’amélioration.
Via les différents widgets disponibles, il vous est possible de suivre des données énergétiques, des données d’opérations et tout autre type d’informations disponibles sur la plateforme.
Tout comme le Rapport, le Tableau de bord est constitué de pages. Chacune possède une grille faite de 4 cases de large par 4 cases de haut. Les widgets (ou visuels) sont d’une hauteur de 1 case et leurs largeurs peut varier de 1 à 4 cases. Afin d’en ajouter un dans la grille, il suffit de cliquer sur le « + » de la case dans laquelle vous souhaitez placer ce dernier.
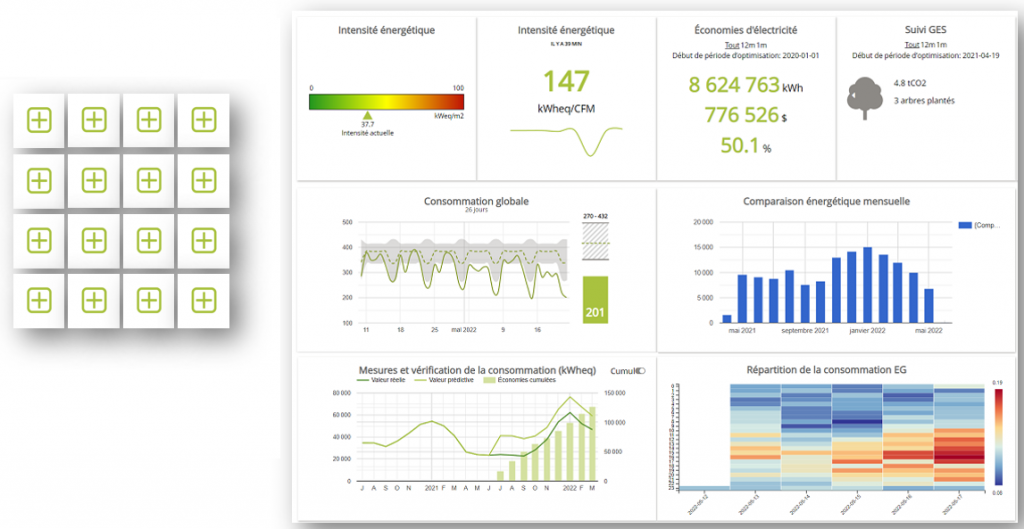
Structure de la page
Un tableau de bord est donc composé d’une ou plusieurs pages, elles-mêmes composées de widgets. Le nombre de pages d’un tableau de bord et la composition de chaque page est entièrement personnalisable par chaque utilisateur. DYBEE met à disposition plus d’une vingtaine de types de visuels, qui servent de base à la création des graphiques finaux. Chaque widget est paramétrable afin d’offrir un maximum de liberté à l’utilisateur.
L’image ci-dessous présente la structure d’un tableau de bord type.
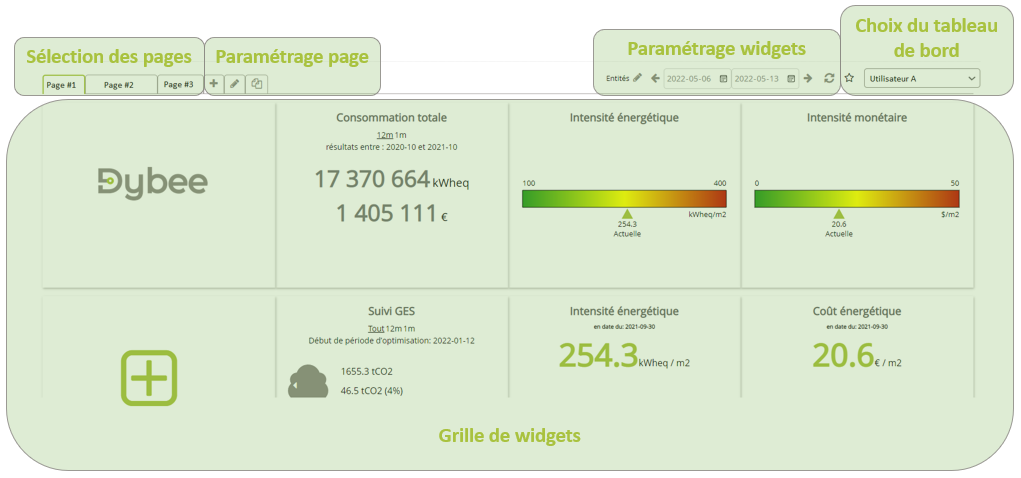
Sélection des pages
La partie « Sélection des pages » permet de naviguer entre les différentes pages du tableau de bord. La création de plusieurs pages permet de structurer et d’organiser vos analyses et visuels.
Paramétrage de la page
La partie » Paramétrage de la page » regroupe les options disponibles pour chaque page, à savoir:

Les options « Configuration de la page’ et « Importer-dupliquer une page existante » sont explicités en détail plus loin dans leur partie respective.
Paramétrage Widget
La partie « Paramétrage Widget » influence les résultats retournés par les Widgets de votre page. Elle permet d’ajouter une ou plusieurs cibles en cliquant sur le crayon à droite de « entité ». Ces dernières seront prises en compte dans les formules de différents Widgets (voir la Formation Dybee – Calculs et Formules pour plus d’information sur les formules ciblées). Il est également possible de varier la période de temps d’étude. Par défaut le tableau de bord est ouvert sur la dernière semaine, soit les 7 derniers jours.
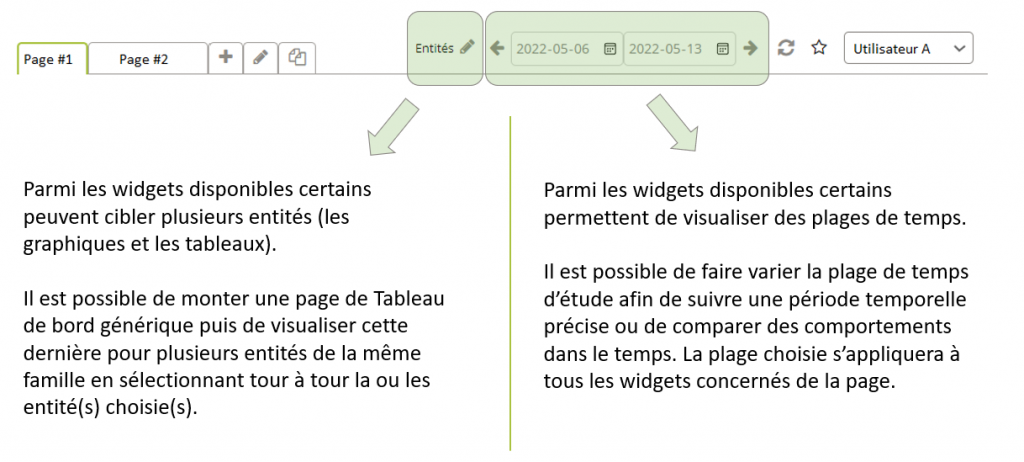
Sélection du tableau de bord
La partie « Choix du tableau de bord » permet de choisir le tableau de bord que nous souhaitons visualiser grâce à une file déroulante. A savoir que tous les usagers faisant partie d’un projet Dybee ont accès par défaut à:
- Un tableau de bord personnel (identifié par le nom de l’usager)
- Un tableau de bord par défaut pour le bâtiment (appelé « Défaut »)
- Les tableaux de bord créés par les autres membres ayant accès au bâtiment (Identifié par leurs noms respectifs)
Il est possible pour chaque usager de visualiser ces différents tableaux de bord, mais uniquement le Tableau de bord personnel et le Tableau de bord par défaut sont modifiables. Si le tableau de bord personnel est vide, Dybee vous ouvre directement celui par défaut du bâtiment en question.
Exemple
L’exemple ci-dessous indique que vous êtes sur le tableau de l’utilisateur A comportant deux pages, « Page #1 » et « Page # 2 ». Vous êtes actuellement sur la Page #1. Les analyses présentées sont pour la période du 6 mai 2022 au 13 mai 2022 et vous n’avez pas de cibles sélectionnés.

Configuration d’une page
Le formulaire de configuration se présente comme suit.

Il permet de:
- Modifier le titre de la page
- Désactiver le chargement automatique de la page à l’ouverture du tableau de bord
- Cela permet d’éviter de charger automatiquement (sur une semaine) un Tableau de bord demandant beaucoup de calcul ou allant chercher beaucoup de données et qui serait donc long à afficher.
- Paramétrer un nombre d’entités maximum pris en compte dans la page
- Lorsque vous utilisez un tableau de bord générique dont plusieurs Widget ont pour cible une famille entière, il est important de préciser le nombre d’entité maximum que vous désirez étudier simultanément afin d’éviter le chargement par défaut de l’ensemble des entités de la famille.
- Paramétrer un nombre de jours maximum pour la plage de temps.
- Cela permet de limiter la plage de temps sur laquelle on autorise l’ouverture de cette page. On peut ainsi utiliser des widgets faisant appel à beaucoup de données (avec un pas de donnée très fin par exemple) sans surcharger le calculateur.
- Paramétrer les familles utilisées dans le tableau de bord
- Cela permet de limiter les choix d’entité cible proposés pour votre Tableau de bord
- Organiser l’ordre des pages en faisant glisser les noms
- Supprimer la page
Importer – Dupliquer une page existante
Dans la Section 1, il vous est possible de sélectionner une ou plusieurs pages de tableaux de bords existants provenants :
- D’un autre utilisateur du bâtiment actif (Site actuel)
- D’un autre bâtiment (autre bâtiment)
Si vous sélectionnez « Site actuel« , les sections 2-A et 3-A apparaissent.
Dans la Section 2-A, vous avez donc le choix d’importer une ou plusieurs pages d’un tableau de bord ou bien une ou plusieurs pages d’un rapport (voir la formation rapport).
Si vous sélectionnez « Tableau de bord » dans la section 2-A, vous pouvez ensuite sélectionner dans la Section 3-A le compte de l’utilisateur qui a créé la ou les pages qui vous intéressent via la liste déroulante de « User » puis importer une ou plusieurs des pages de son Tableau de bord via la liste déroulante « Dashboard ». La page importée apparaitra ensuite dans votre Tableau de bord.
Si vous avez sélectionné « Rapport » dans la section 2-A, la Section 3-B apparait et vous permet de sélectionner une ou plusieurs pages appartenant à un rapport. Les noms en gras sont les noms des rapports de votre bâtiment et les autres sont les noms des pages individuelles.
Si vous avez sélectionné » autre bâtiment » dans la Section 1, le formulaire suivant apparait :
Il se peut que la copie ne fonctionne pas à cause de différences de modélisation et d’acquisition entre les deux bâtiments. Le statut du widget informe donc l’utilisateur des difficultés potentielles d’importation.
Une fois le bâtiment sélectionné puis la page sélectionnée, appuyer sur sauvegarder pour importer la page choisie.
Grâce à cet outil vous êtes donc en mesure d’importer et de partager des pages d’analyse et de visualisation entre utilisateurs d’un même bâtiment et entre des bâtiments auxquels vous avez accès.
Pour aller plus loin
Nous vous invitons à consulter les formations Rapport, Widget et Graphique pour compléter votre maitrise des outils de visualisation dans DYBEE en lien avec les widgets.
Pour découvrir d’autres outils de visualisation, dirigez-vous vers la vidéo de Visualisation des données ou bien allez consulterla formation Portfolio
Vous aimeriez rester informé des nouveaux développements dans Dybee ?
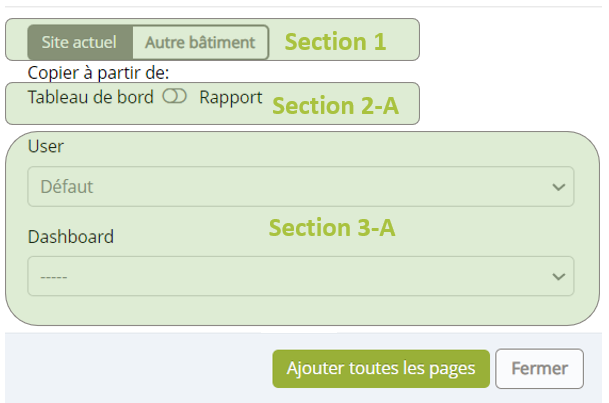
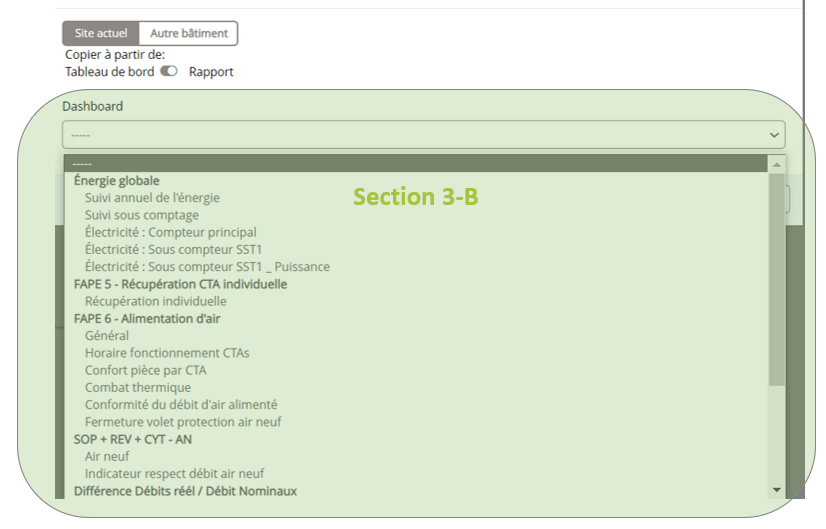

Formation Dybee – Widgets - BGI Analytics Blog
[…] offre une panoplie de type de widget pour construire vos tableaux de bord et […]