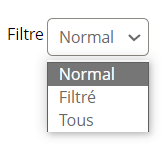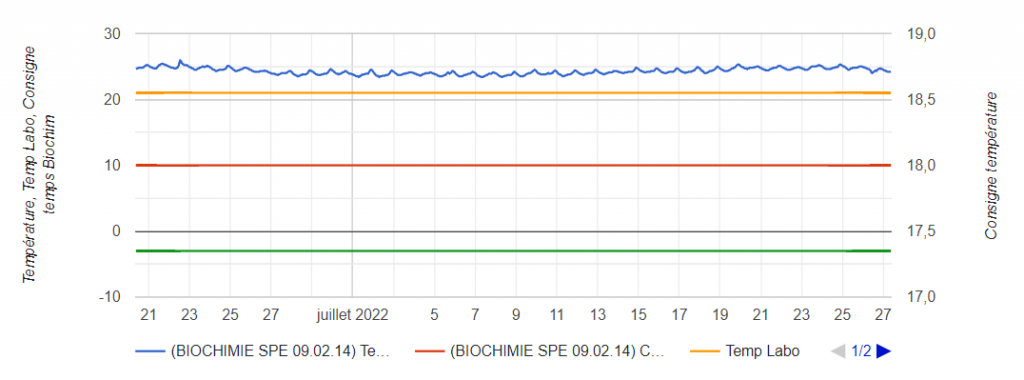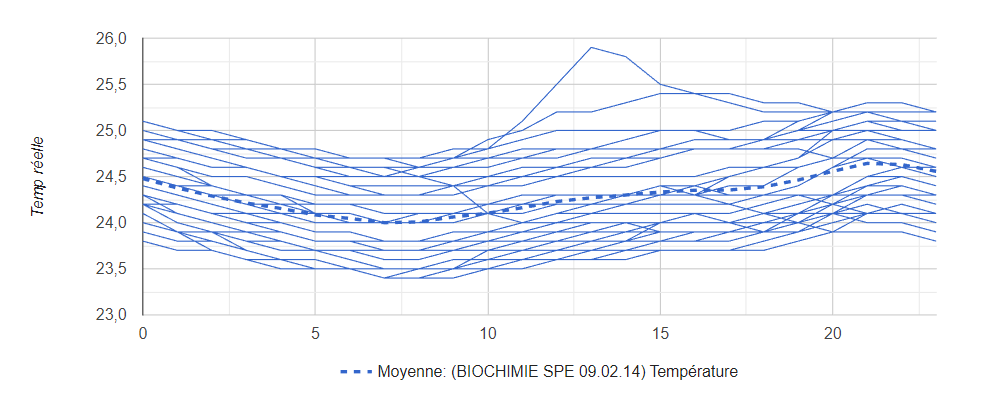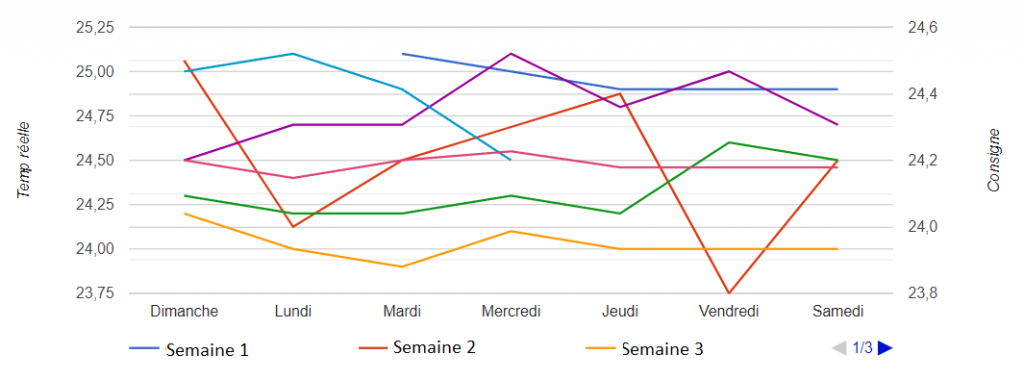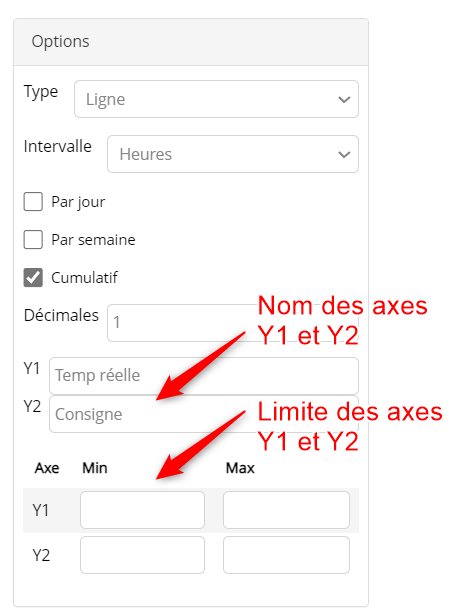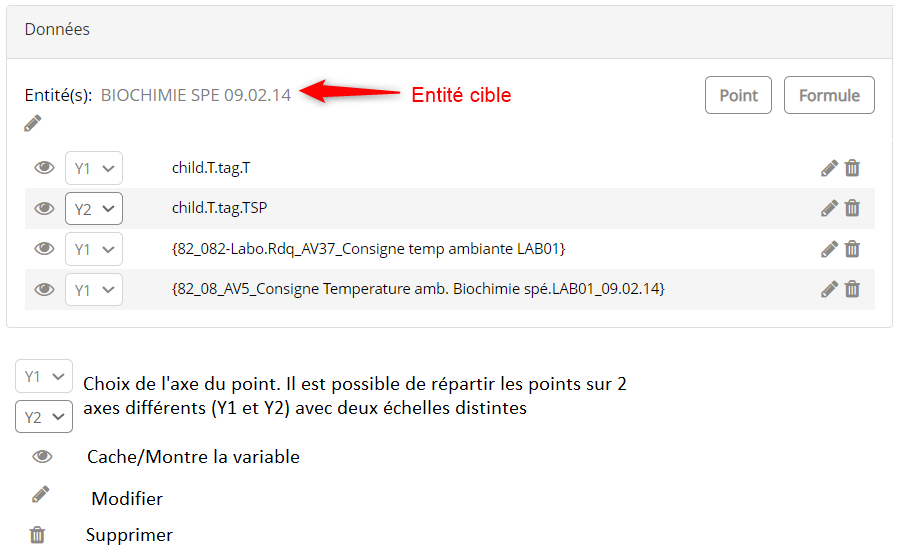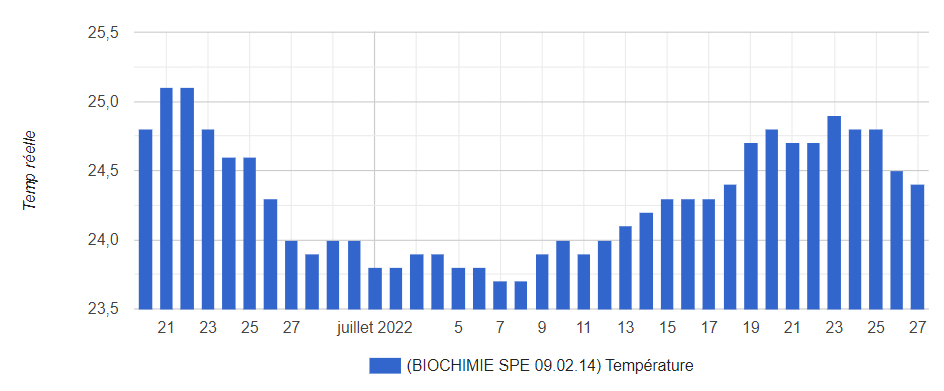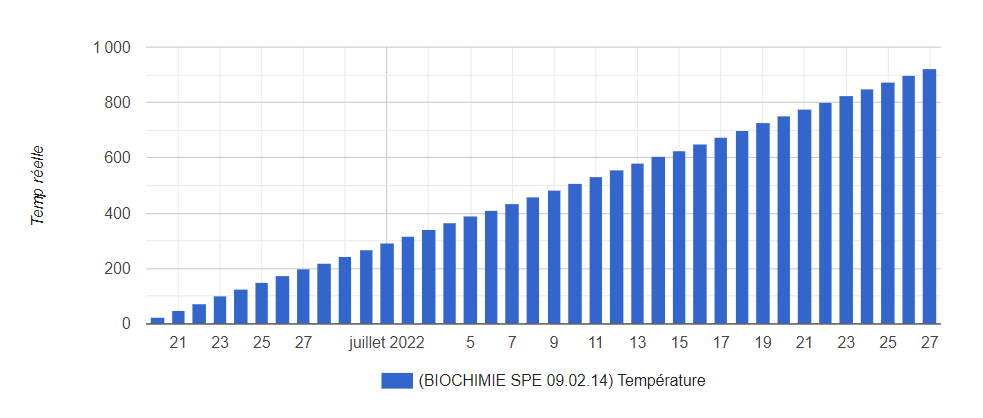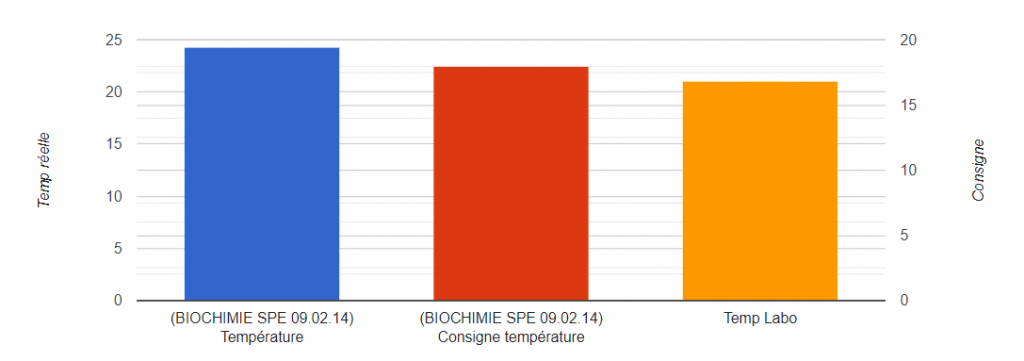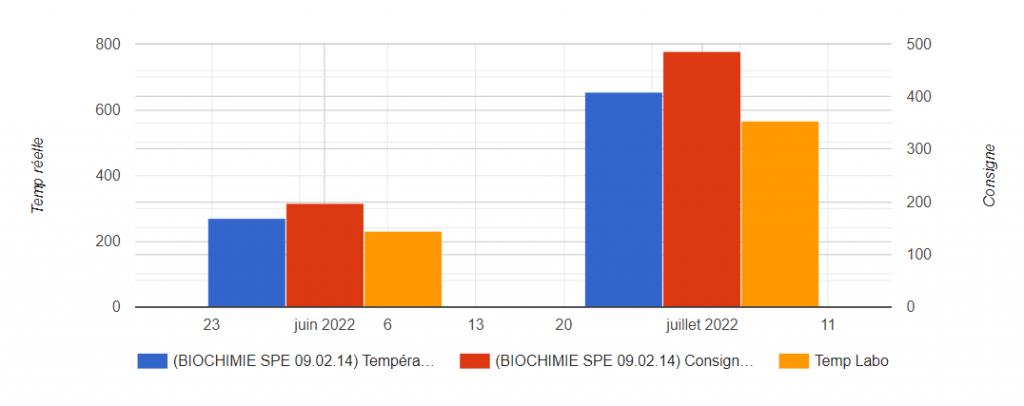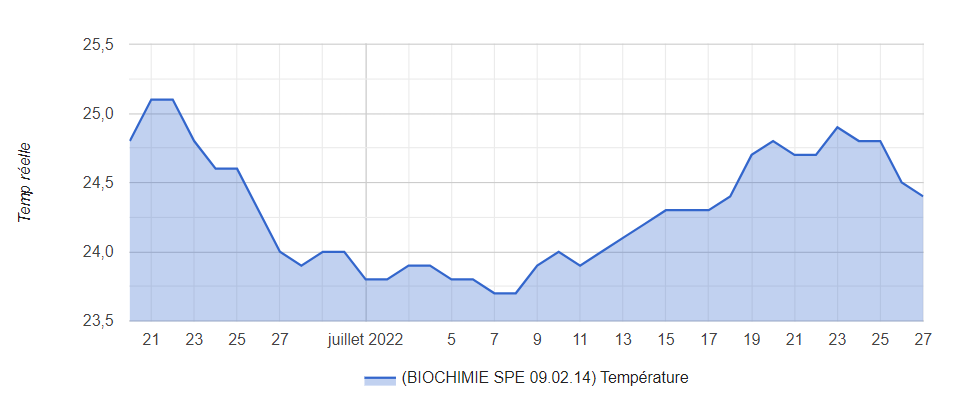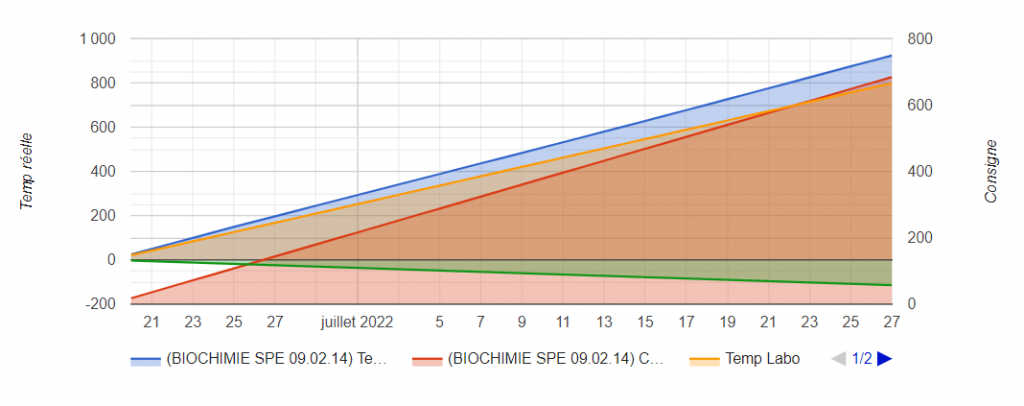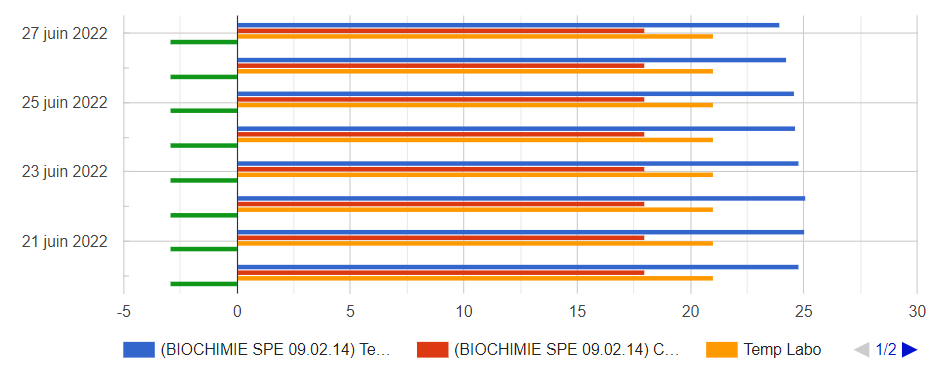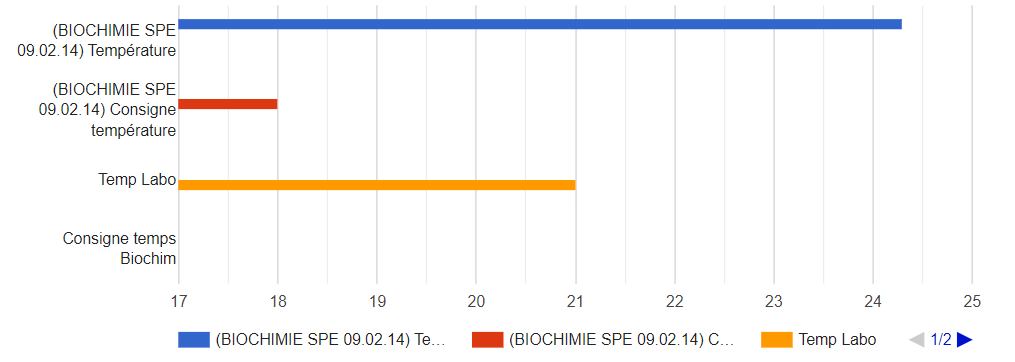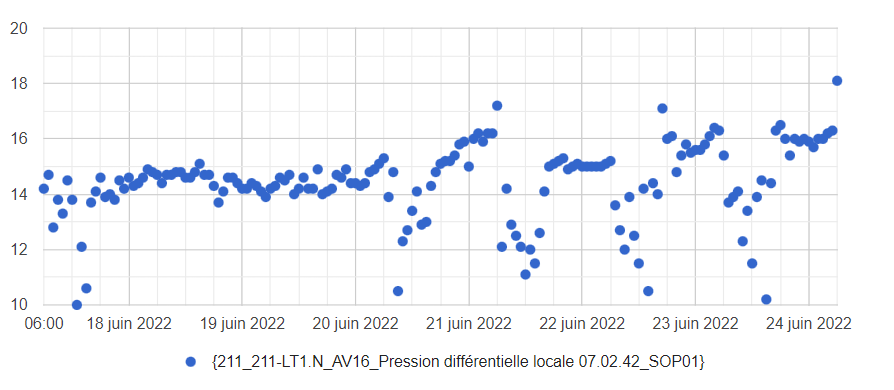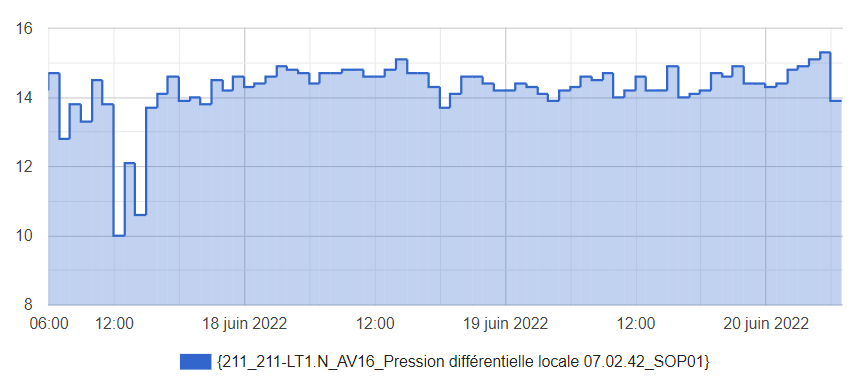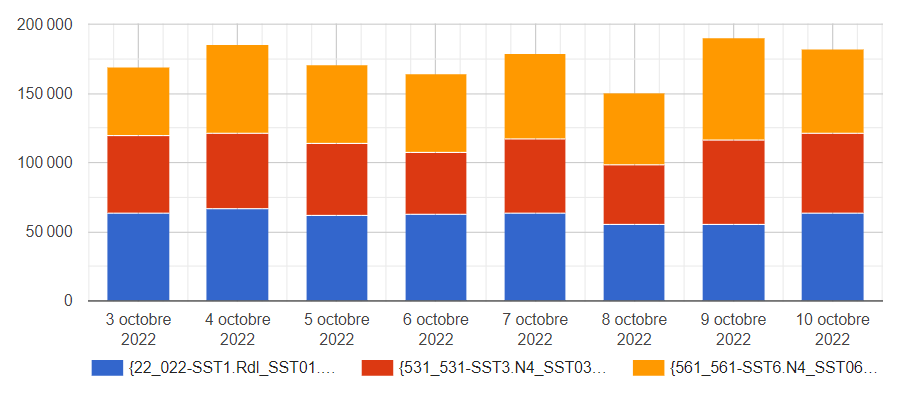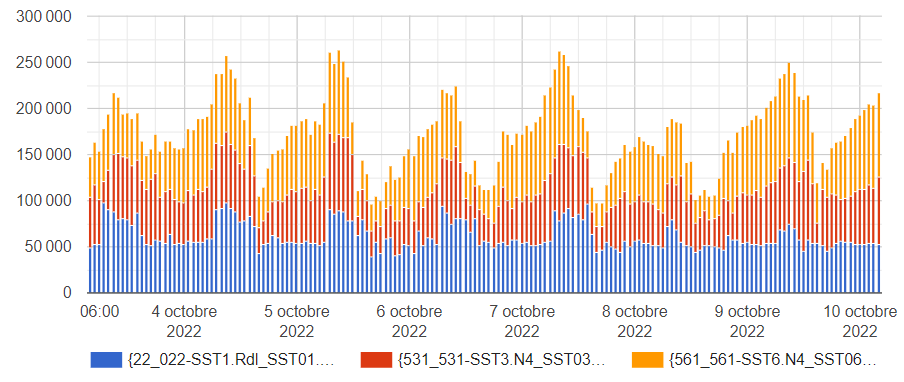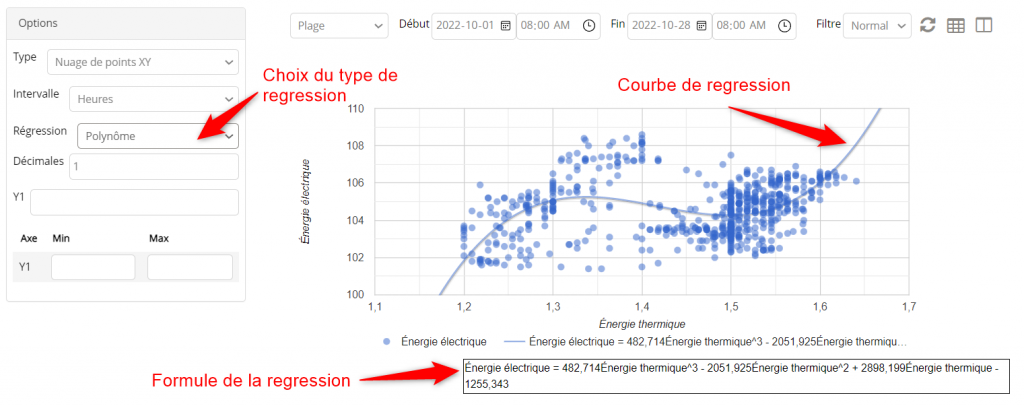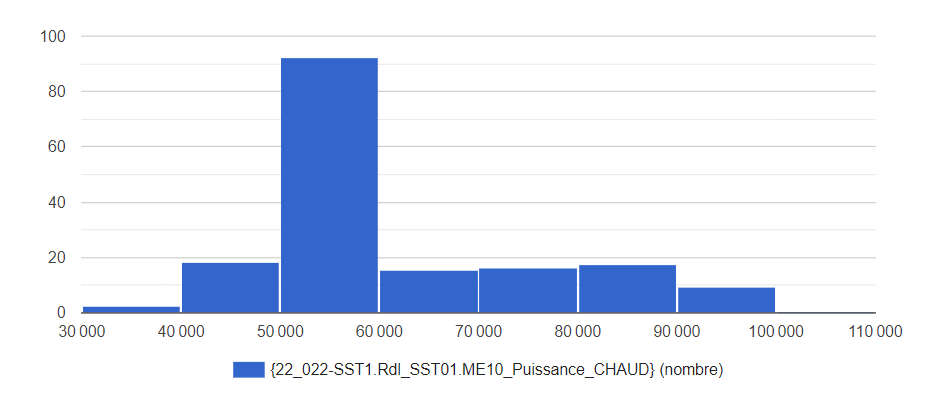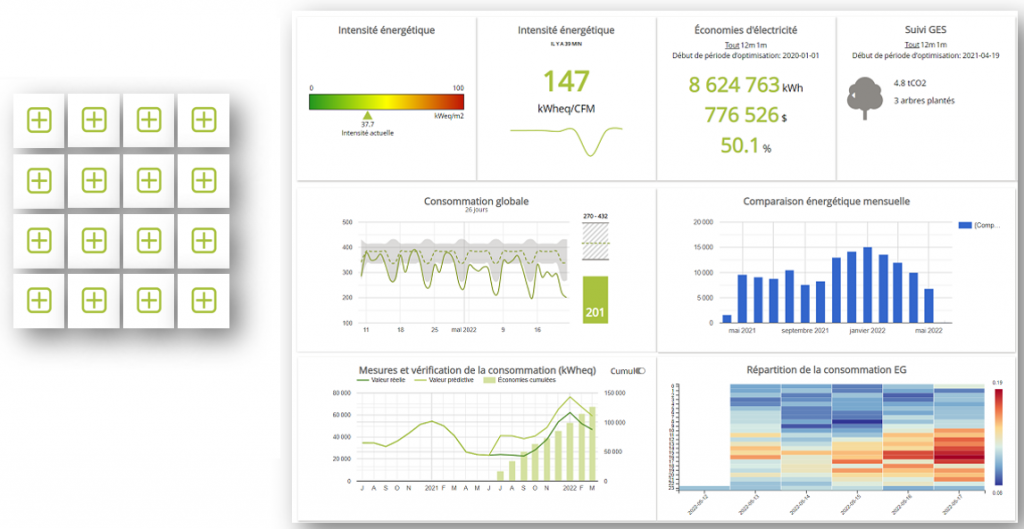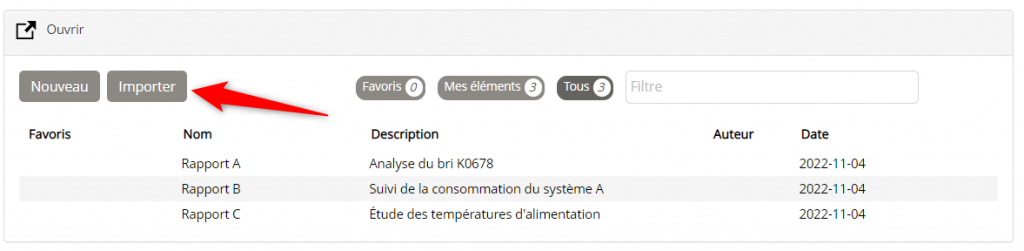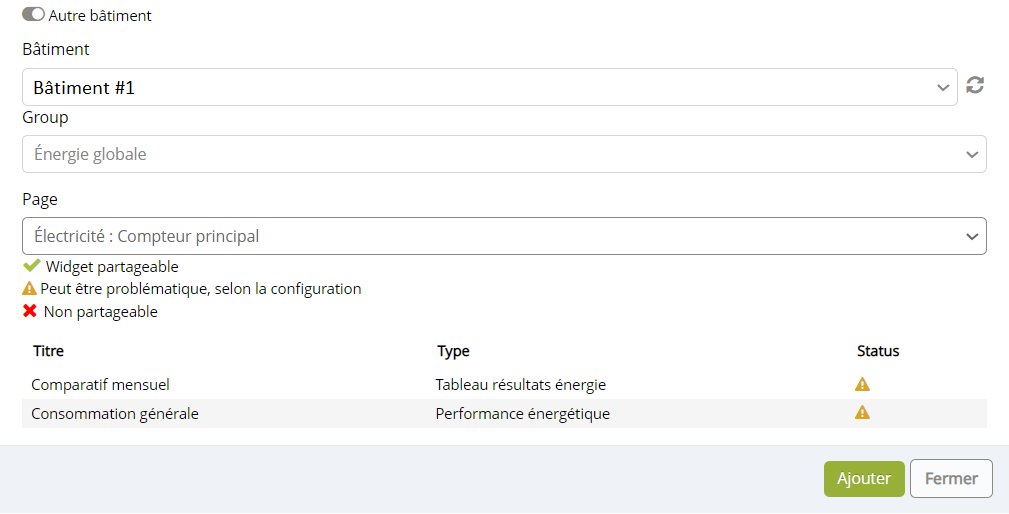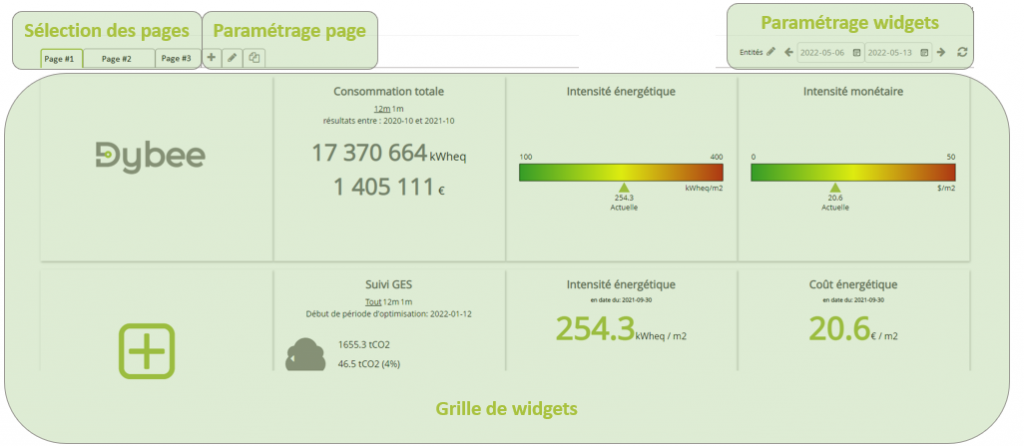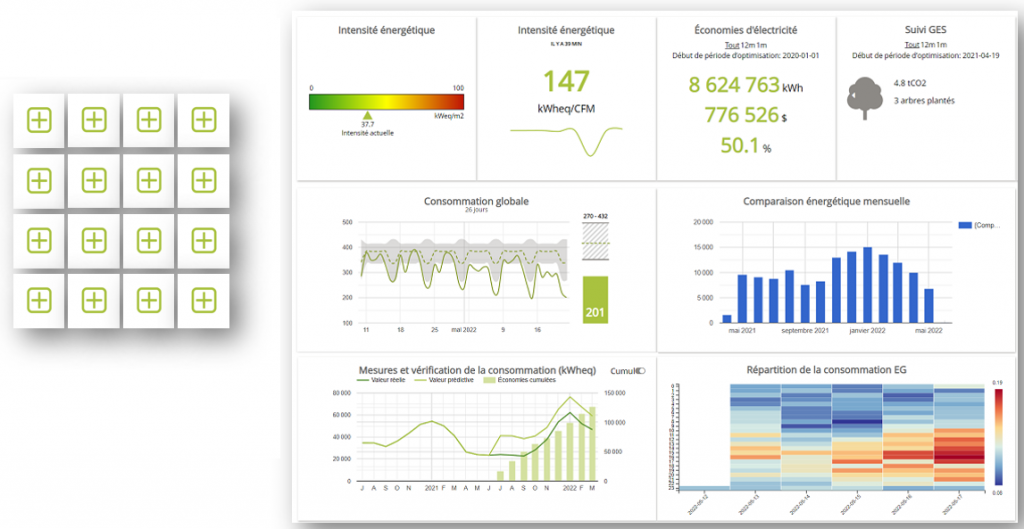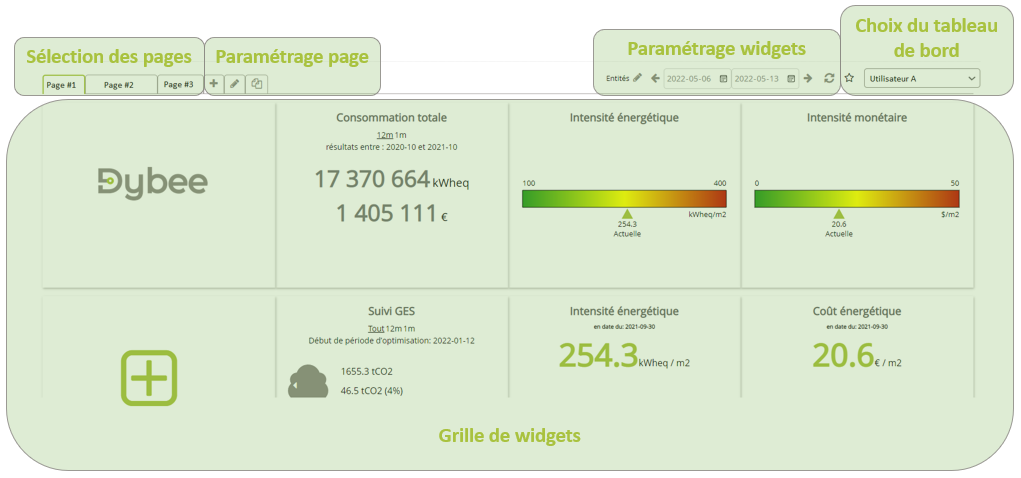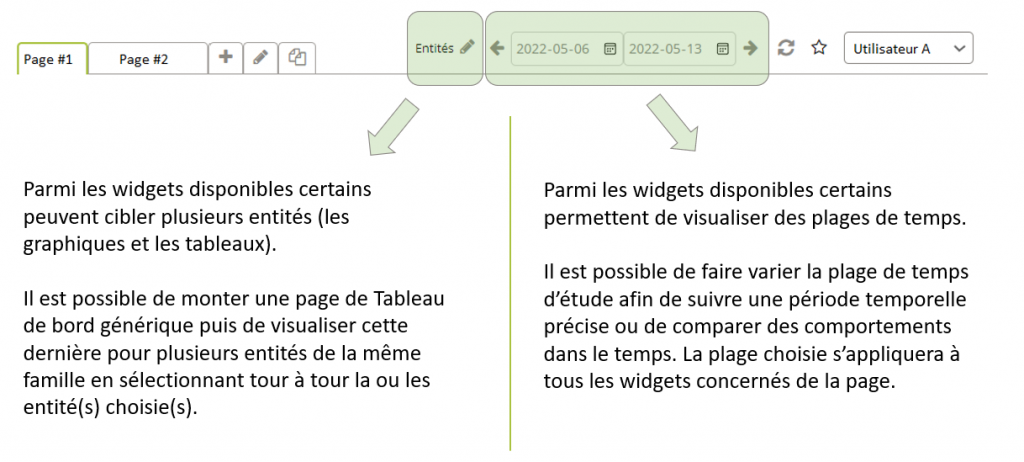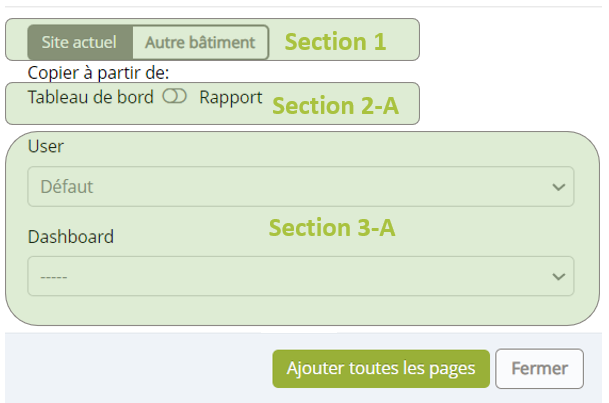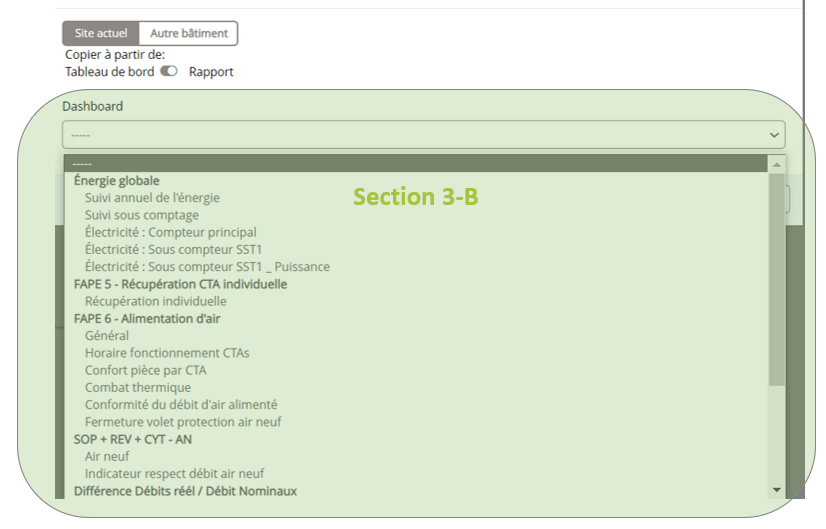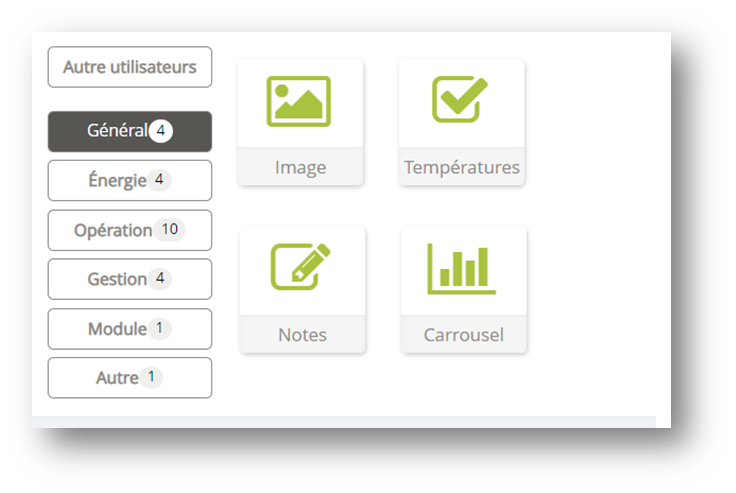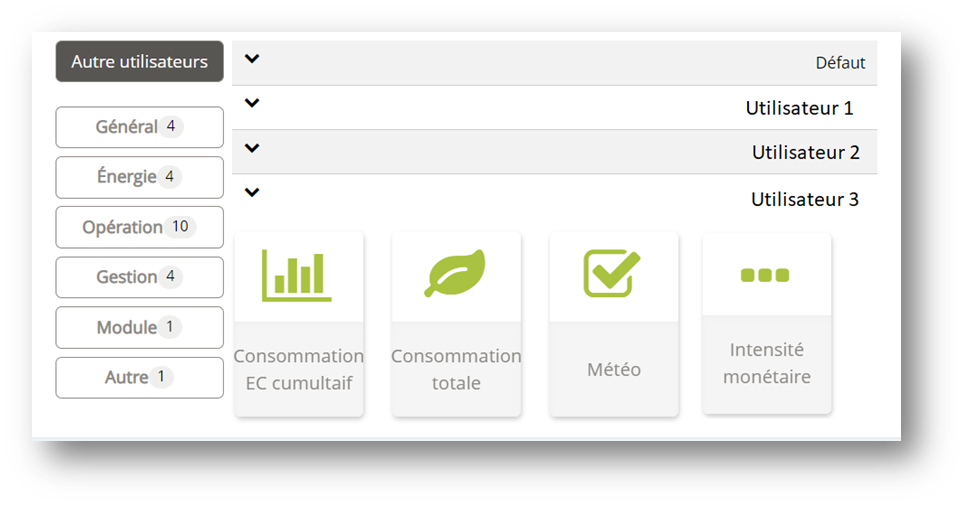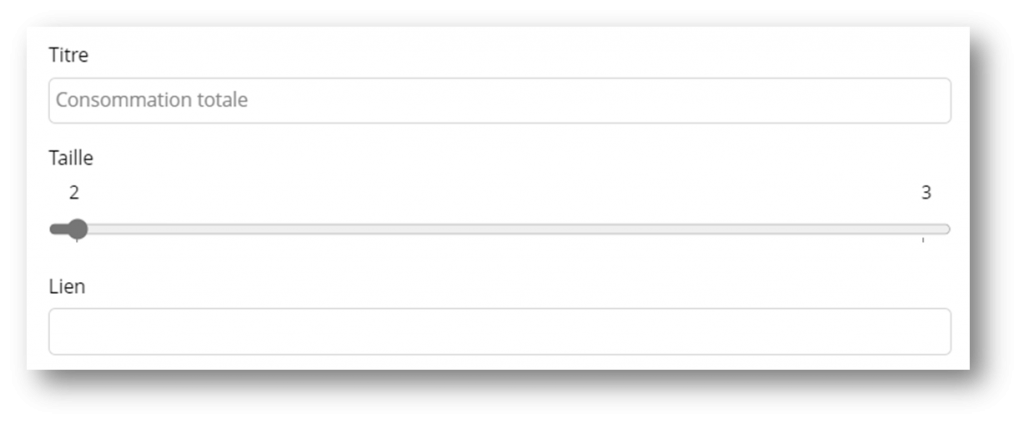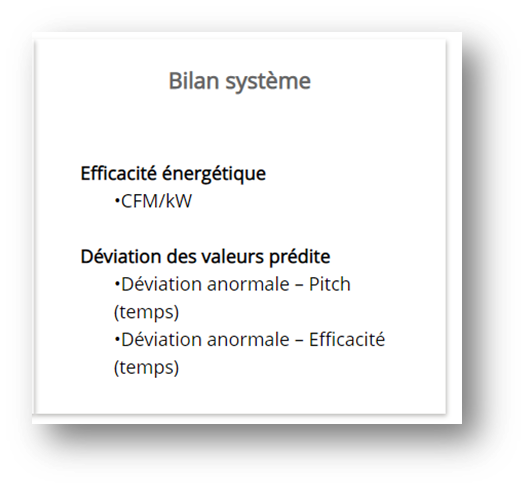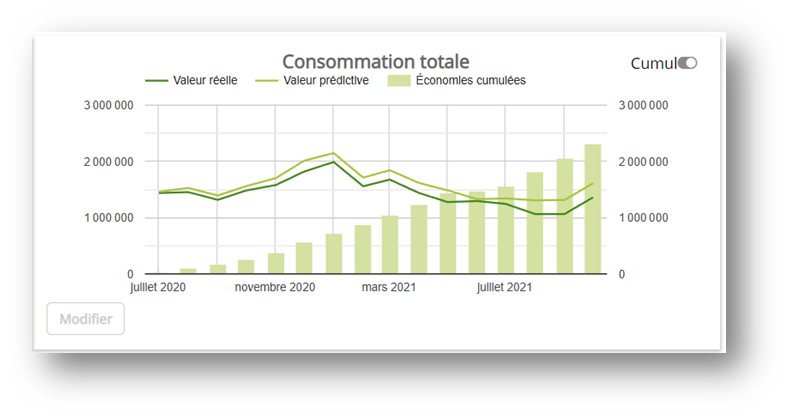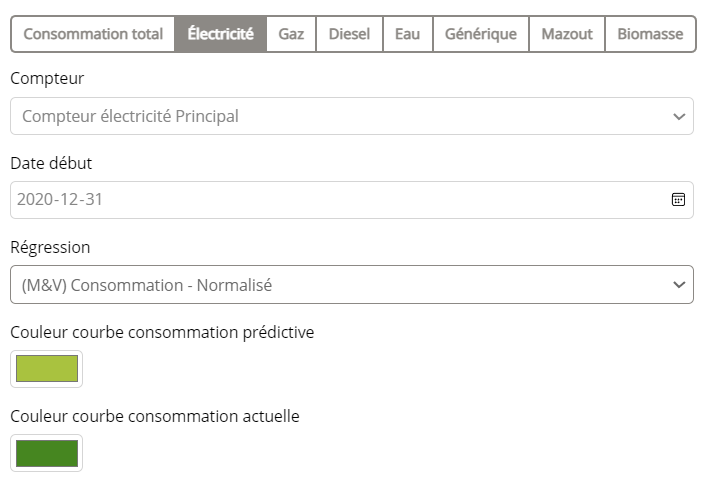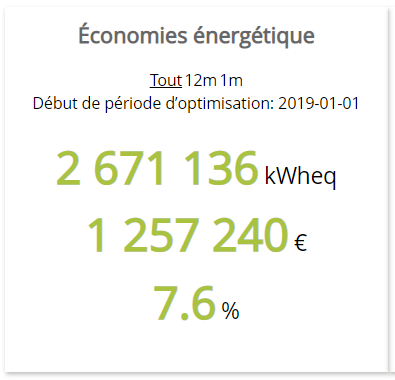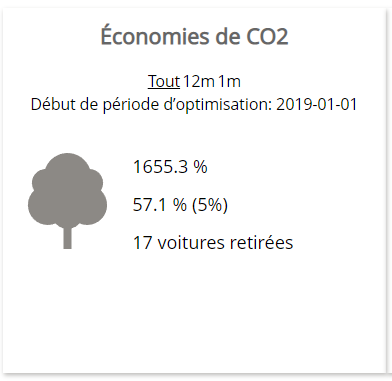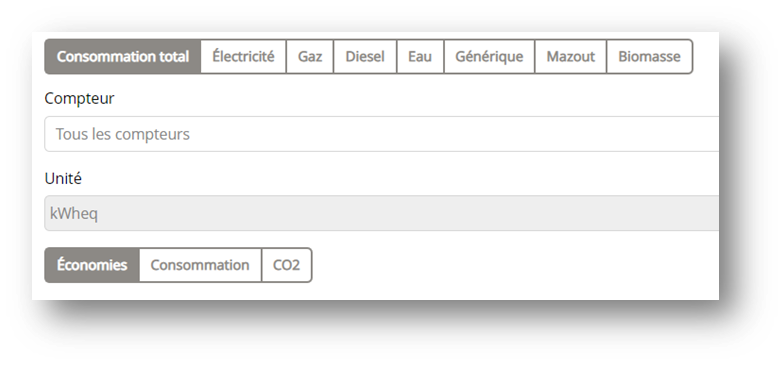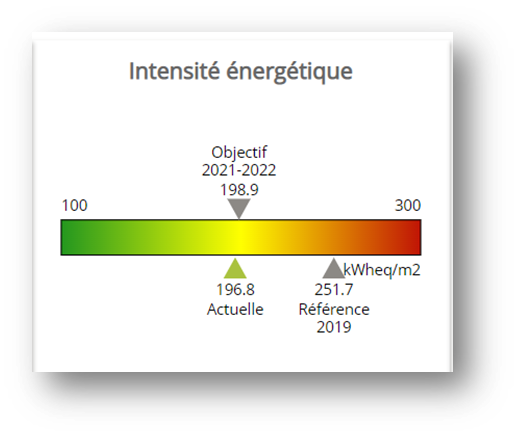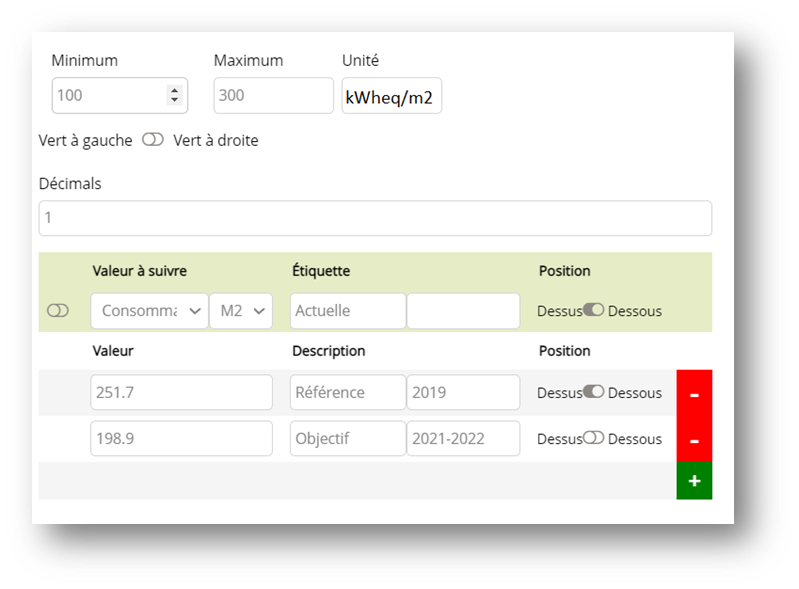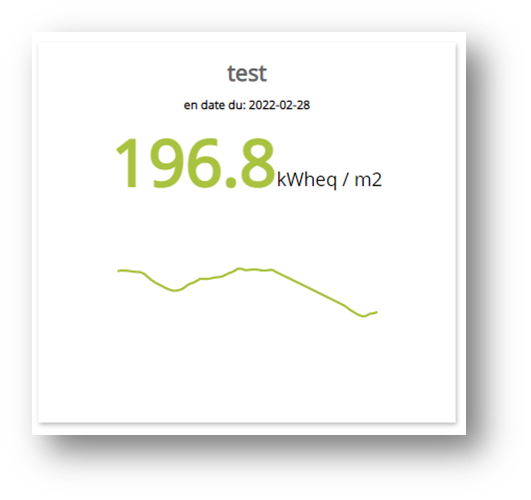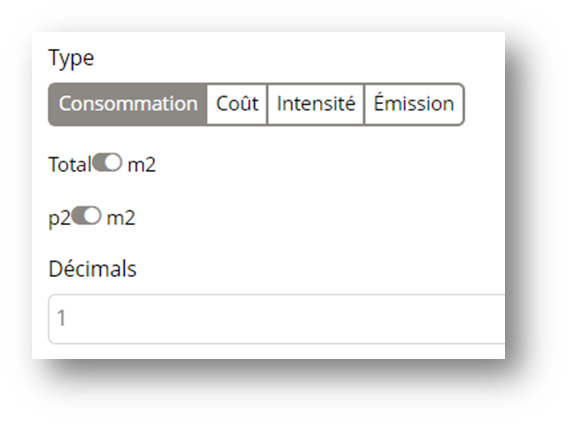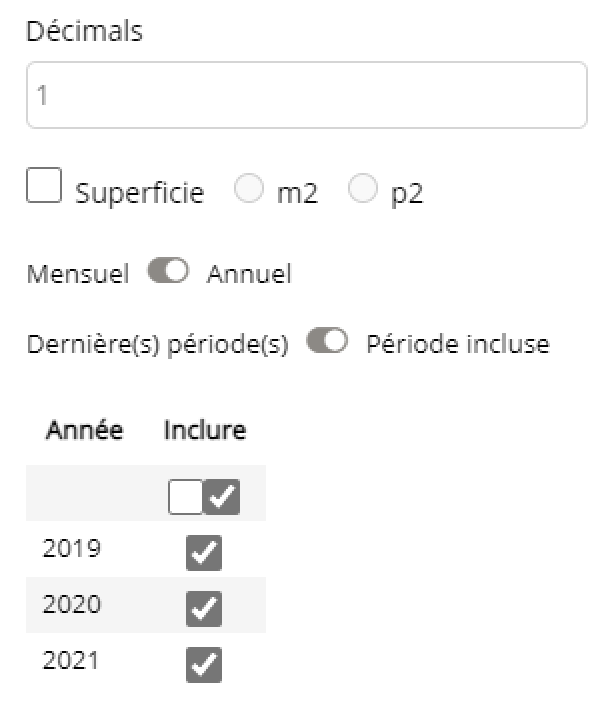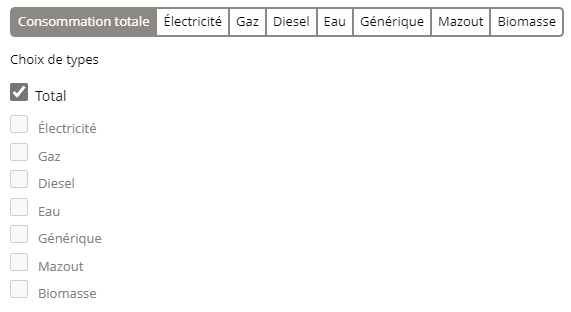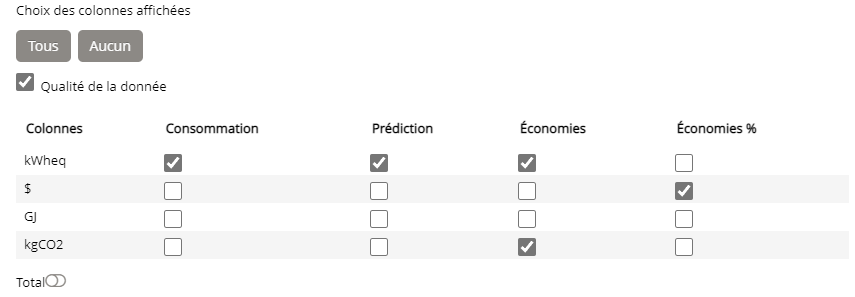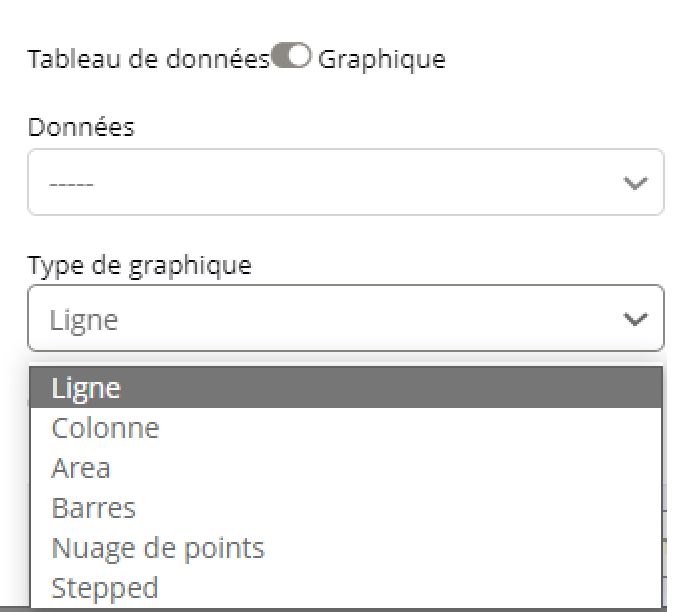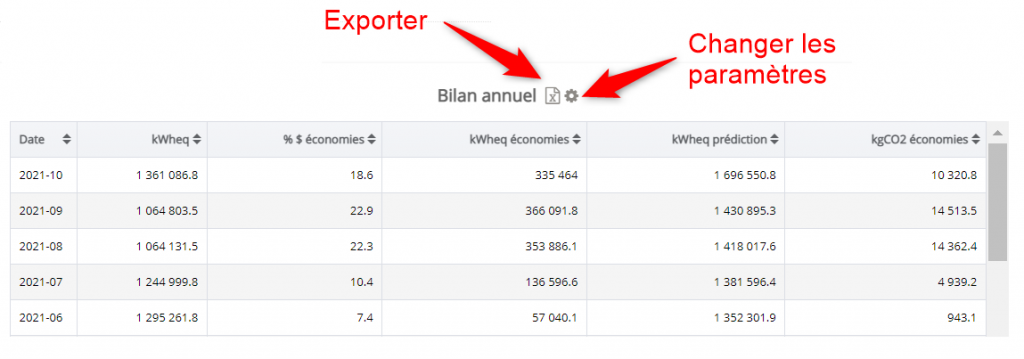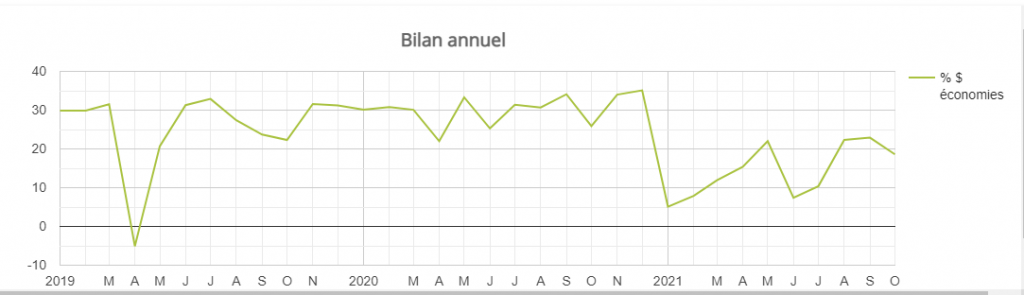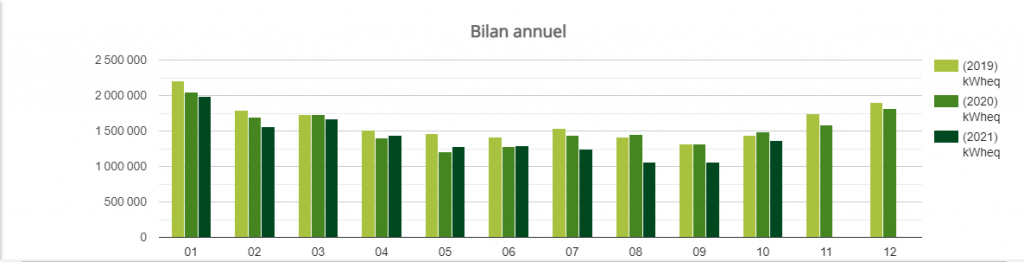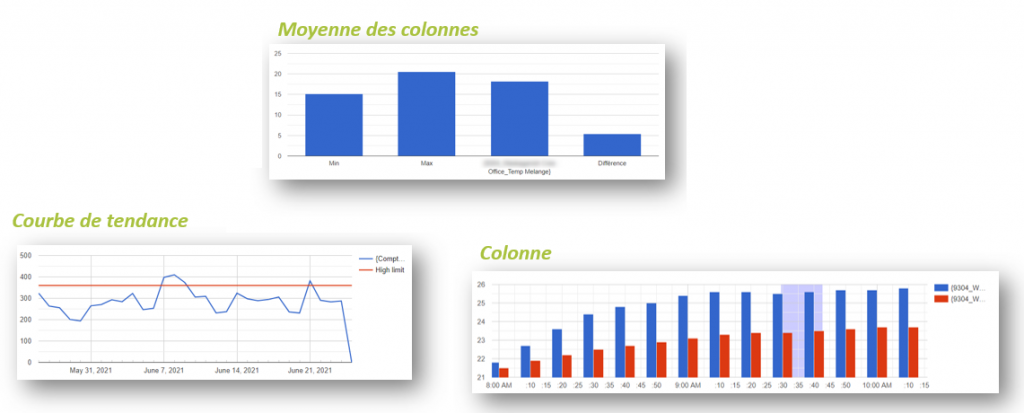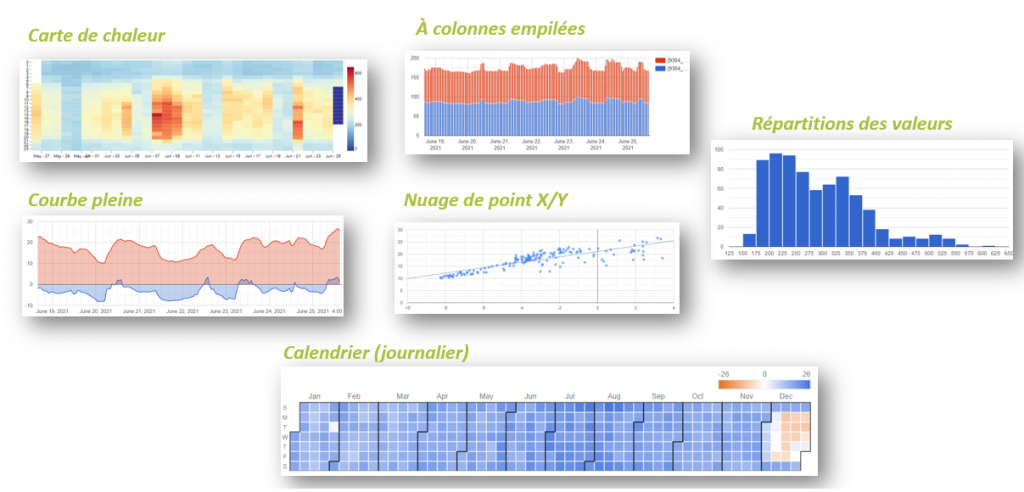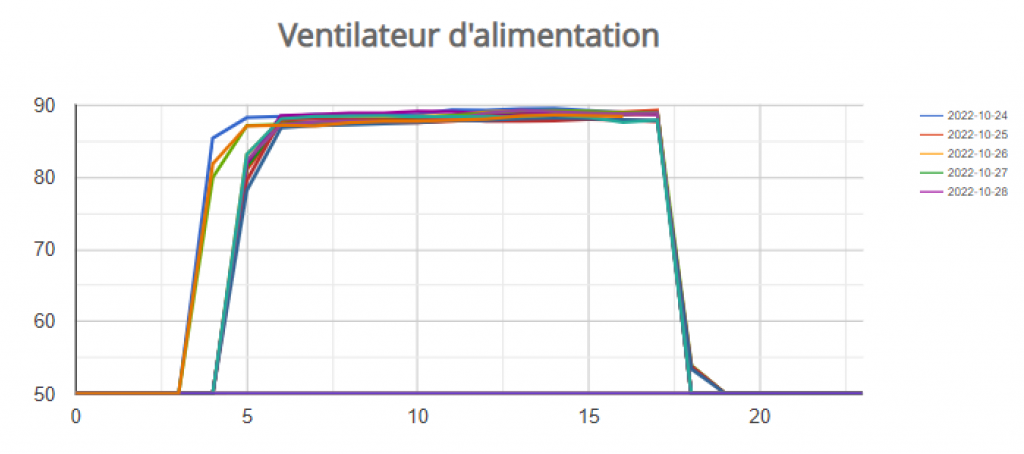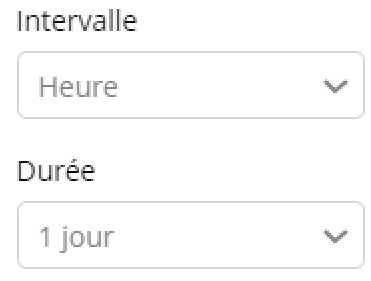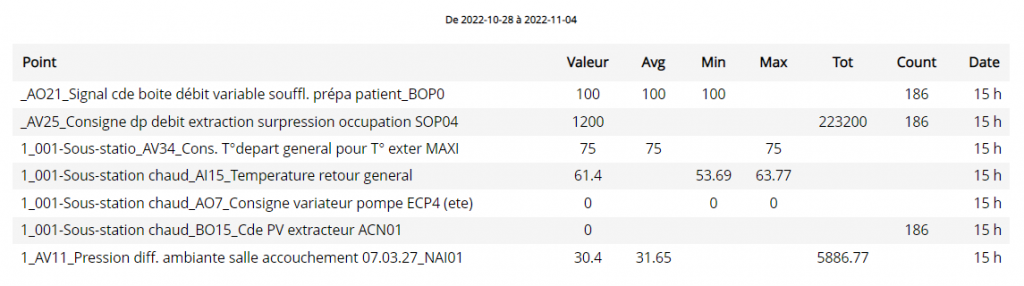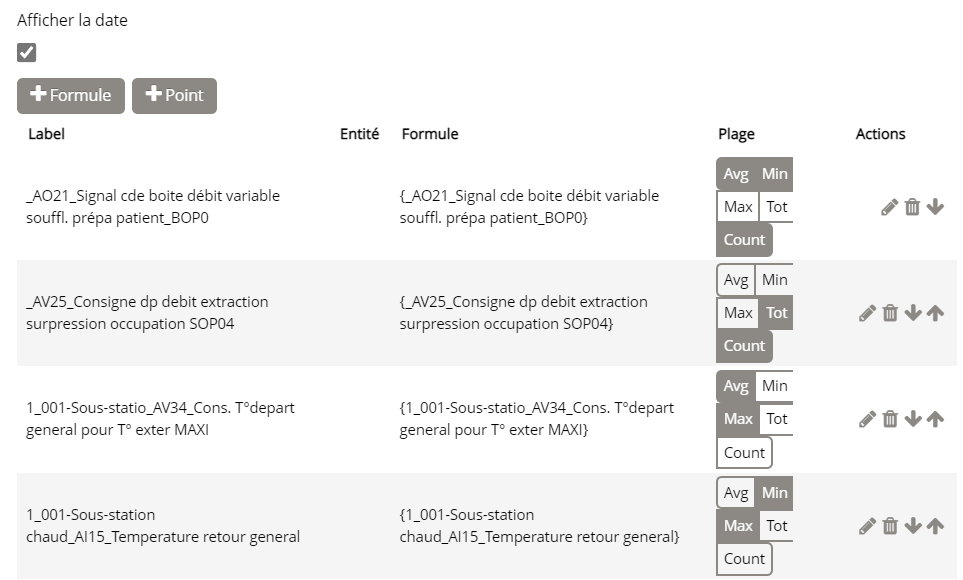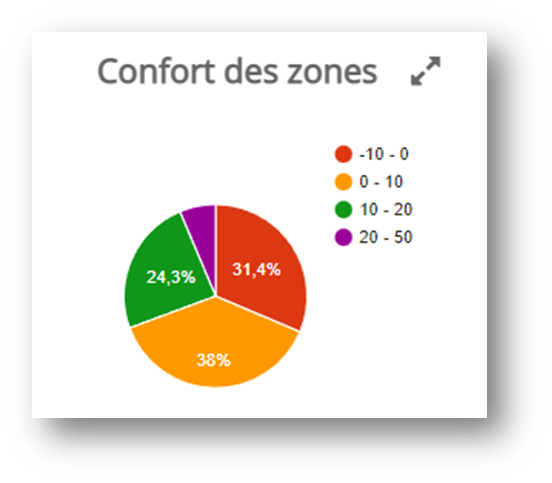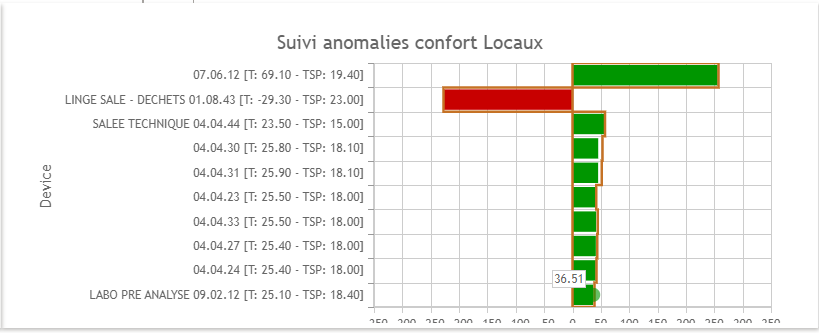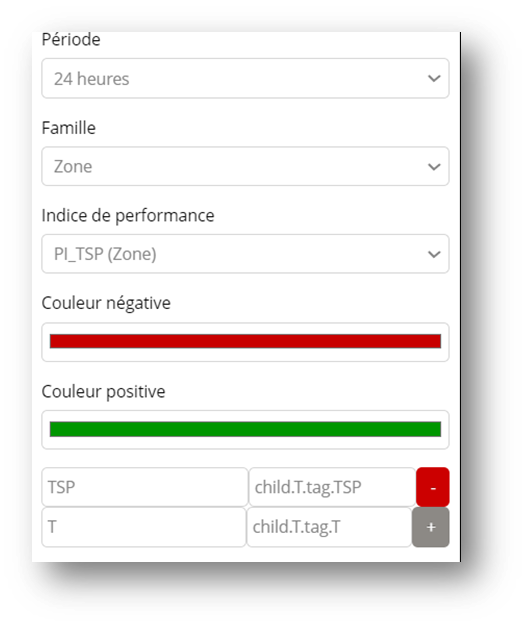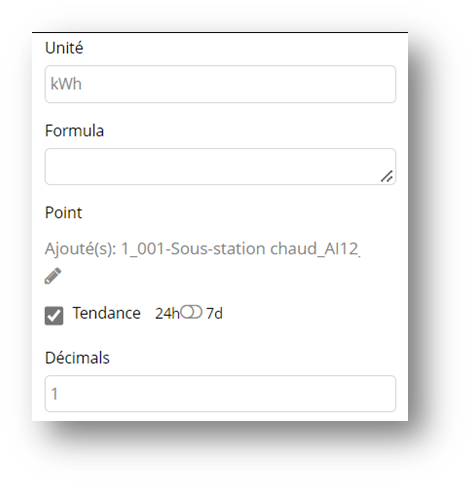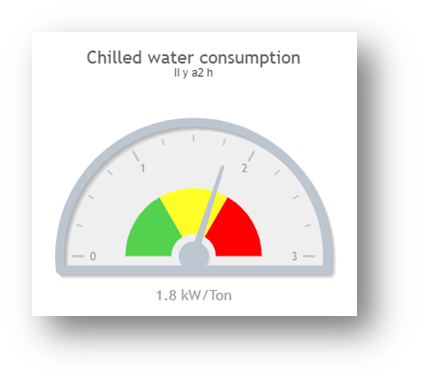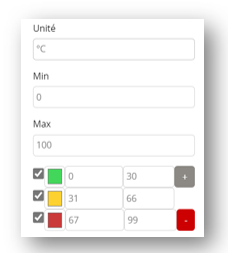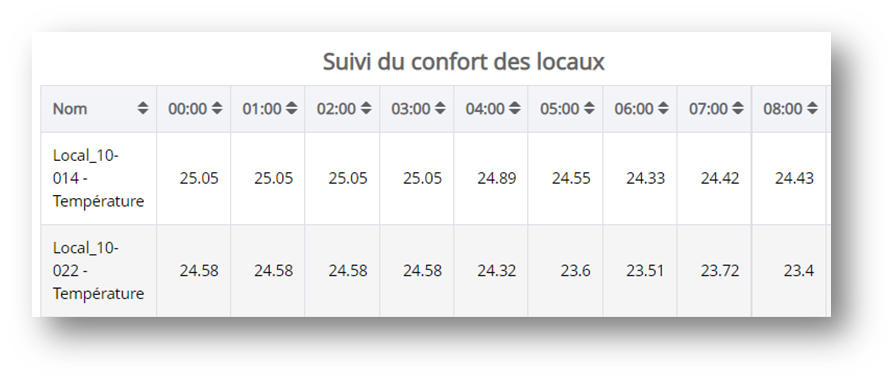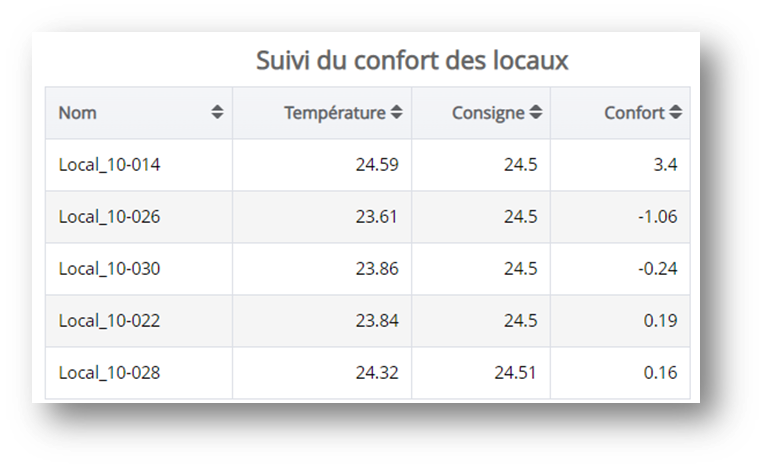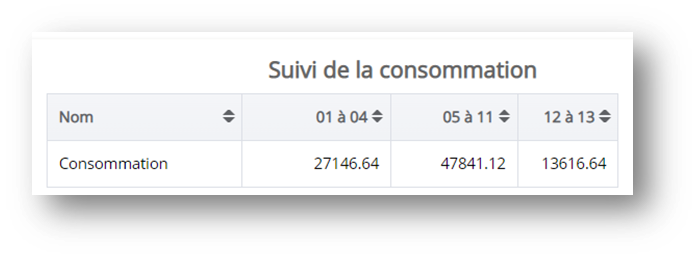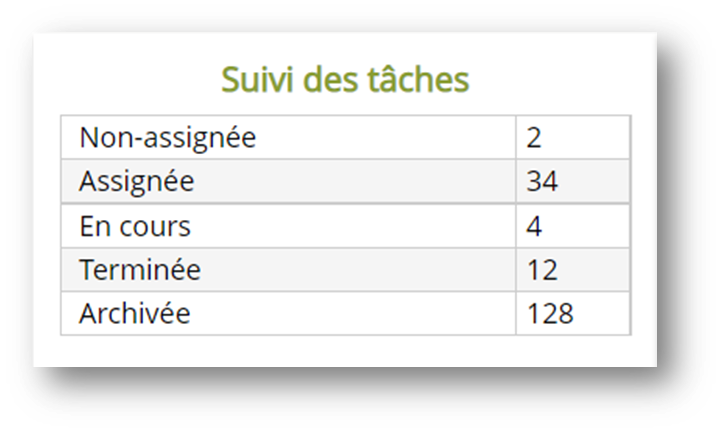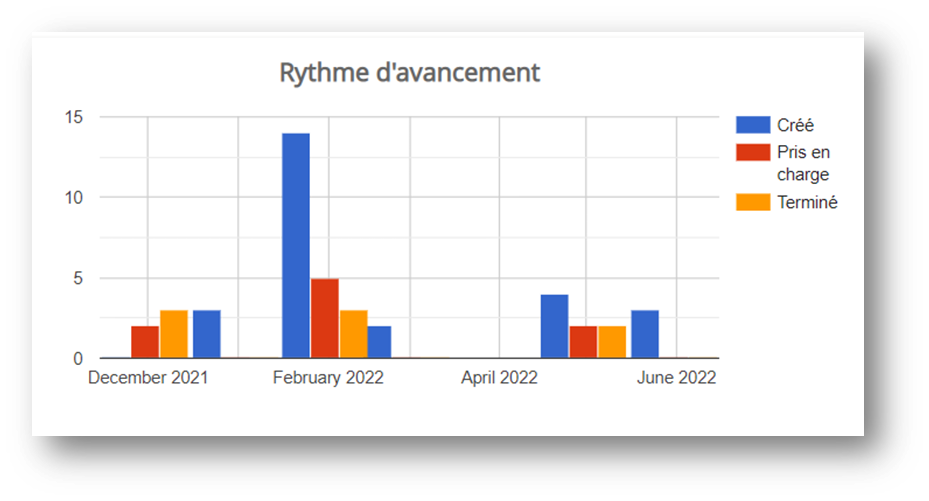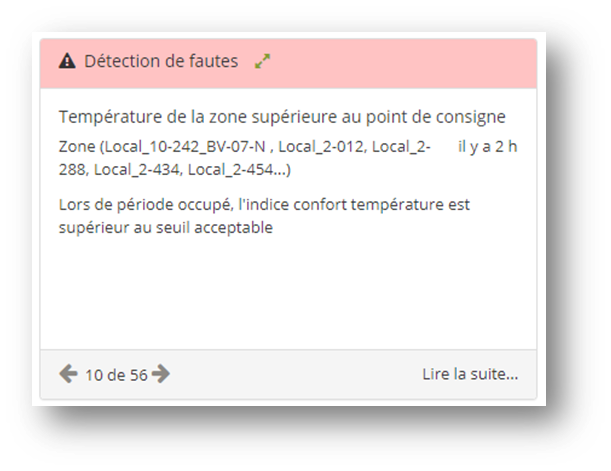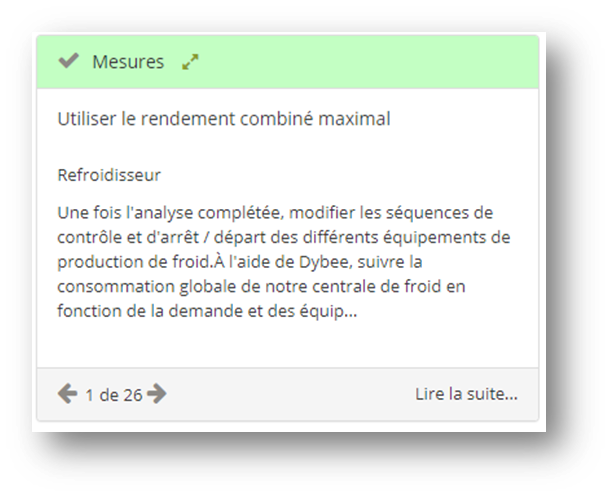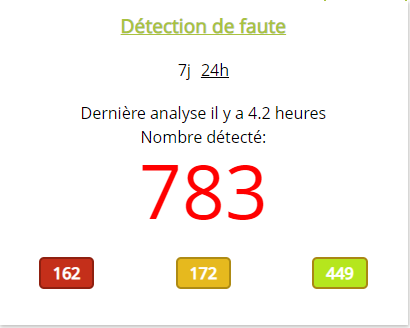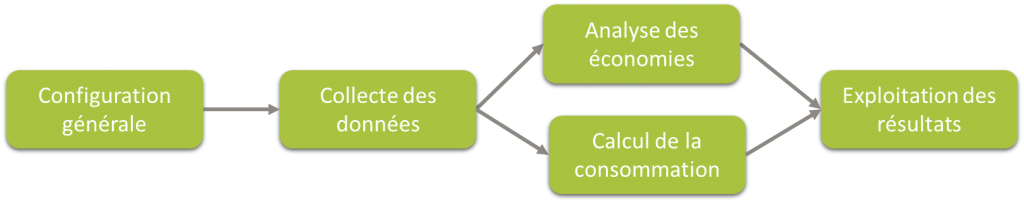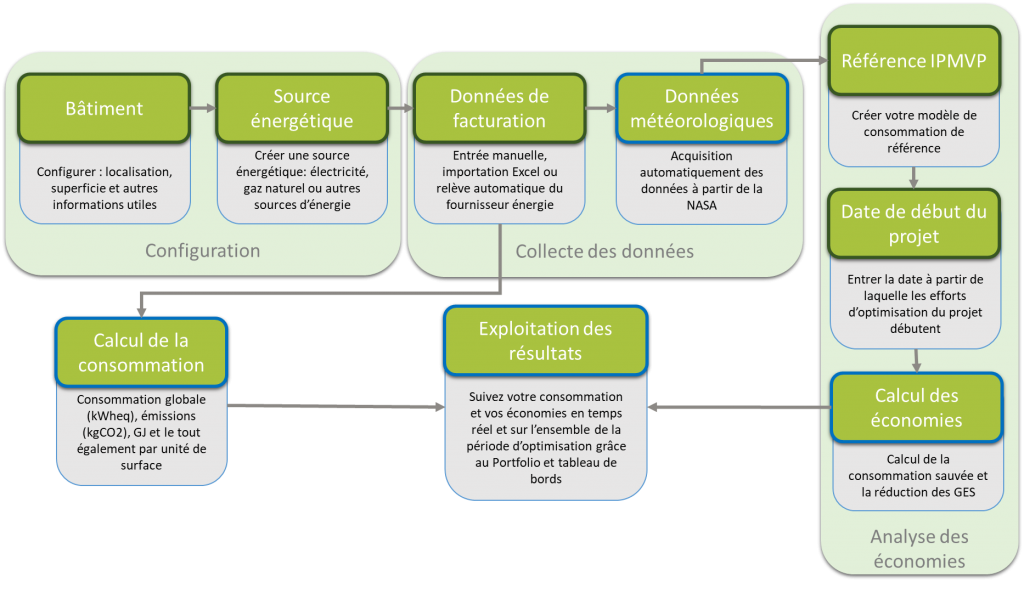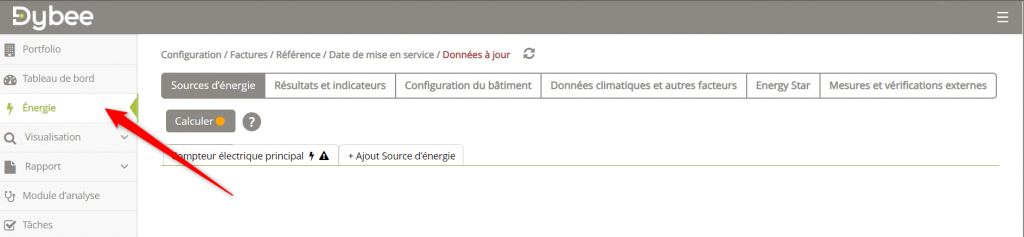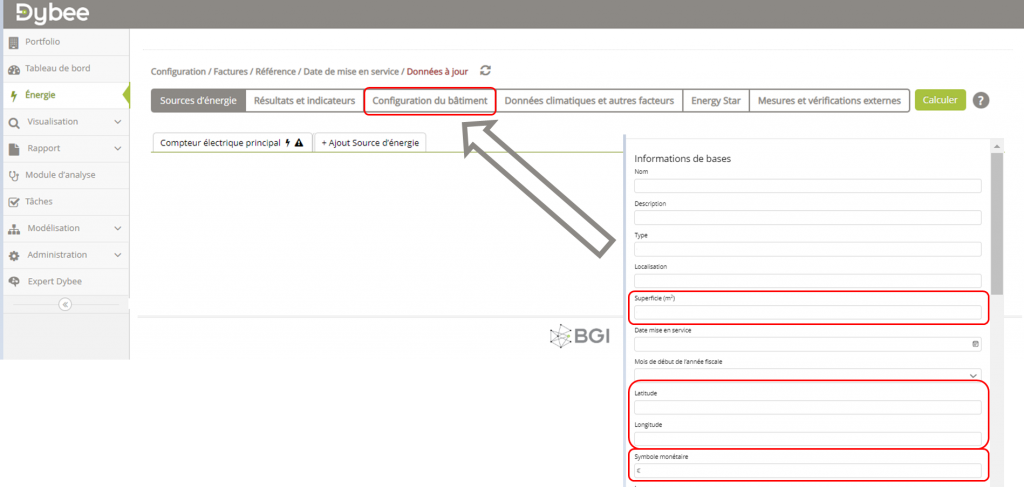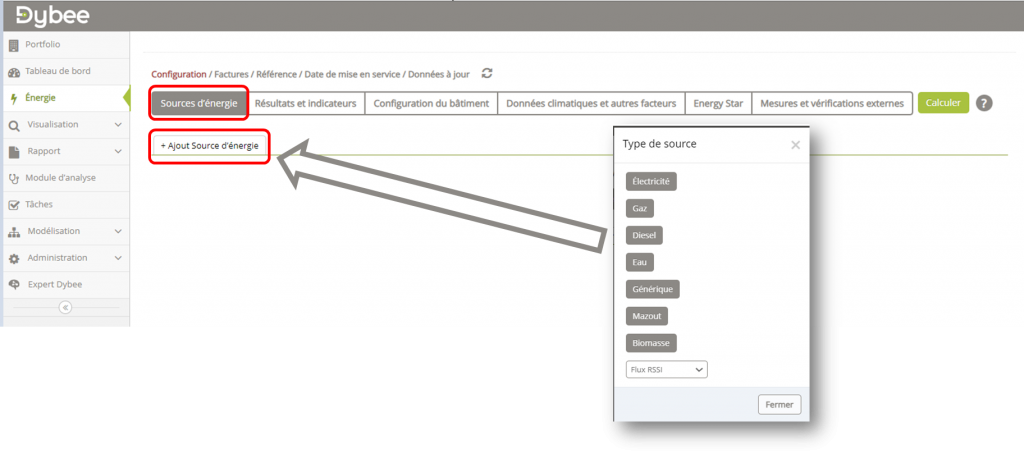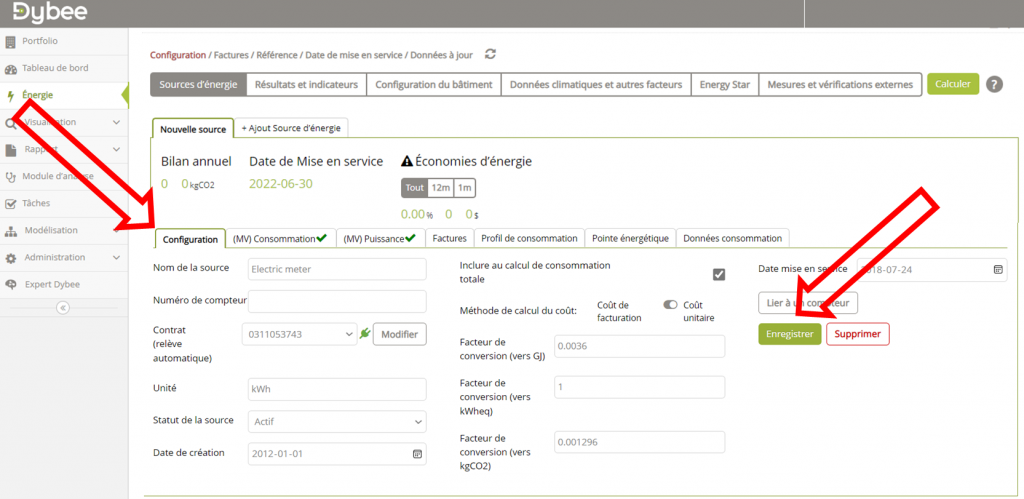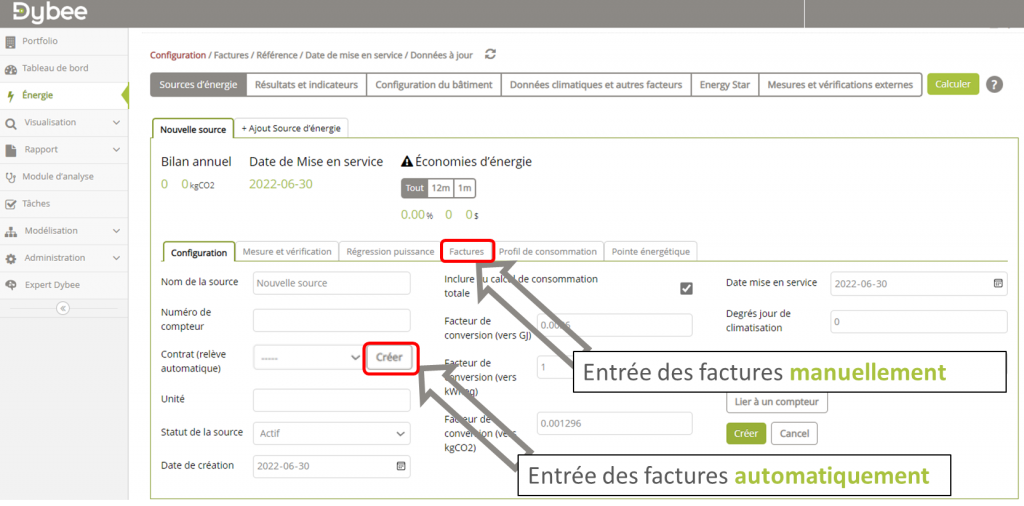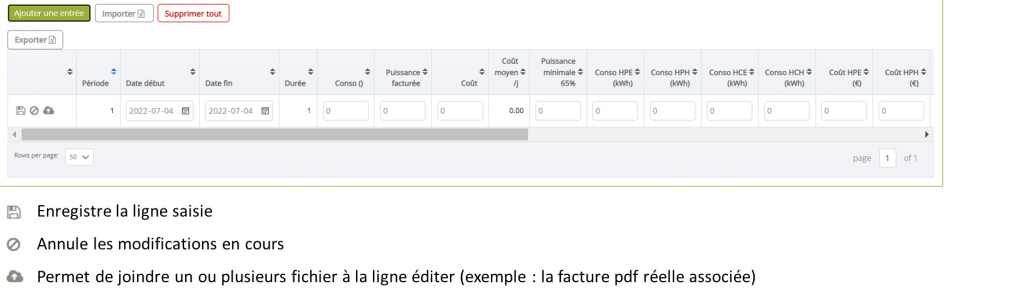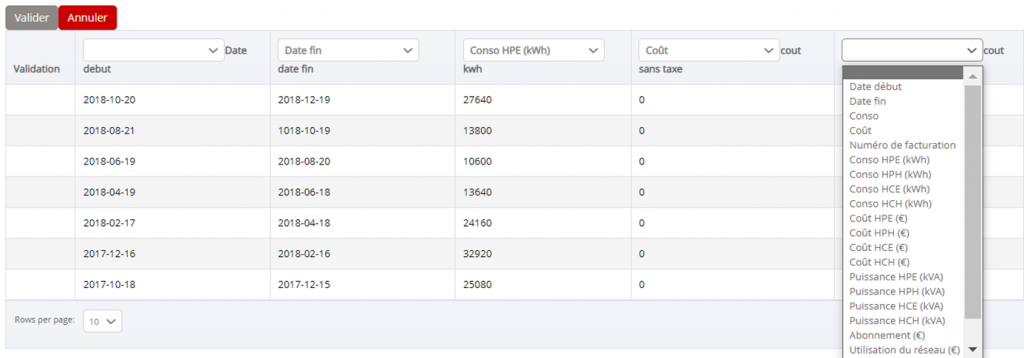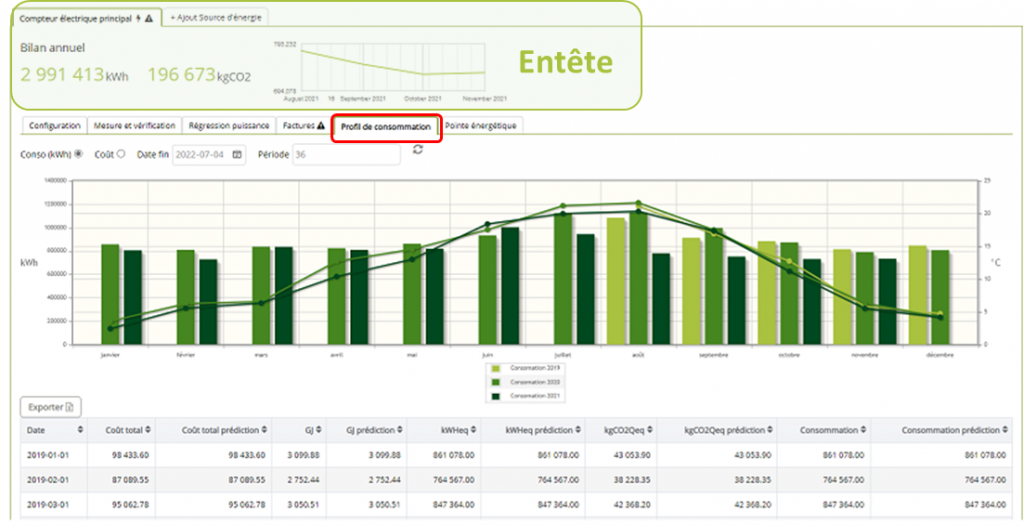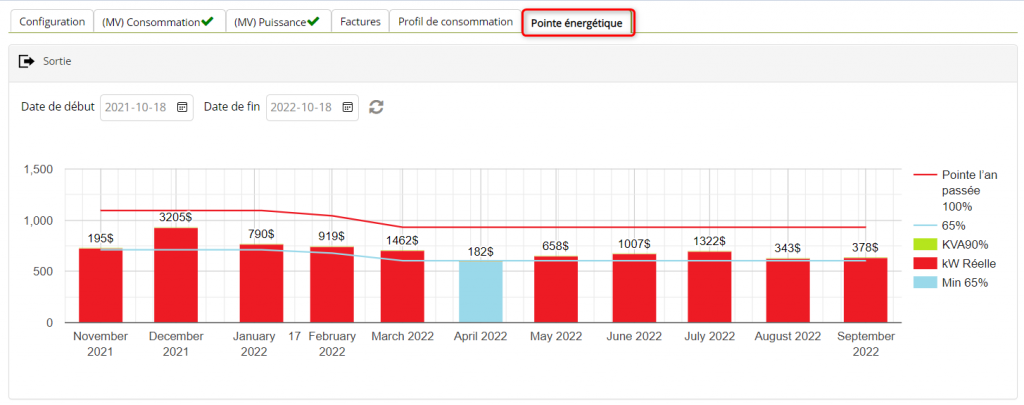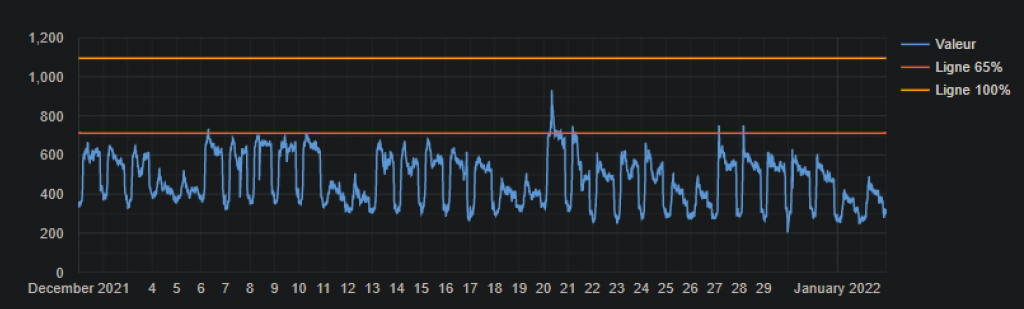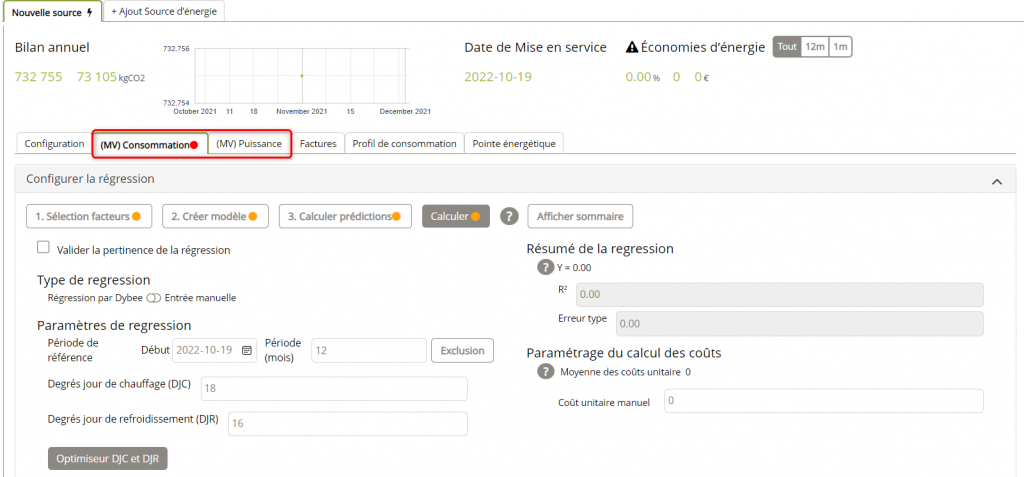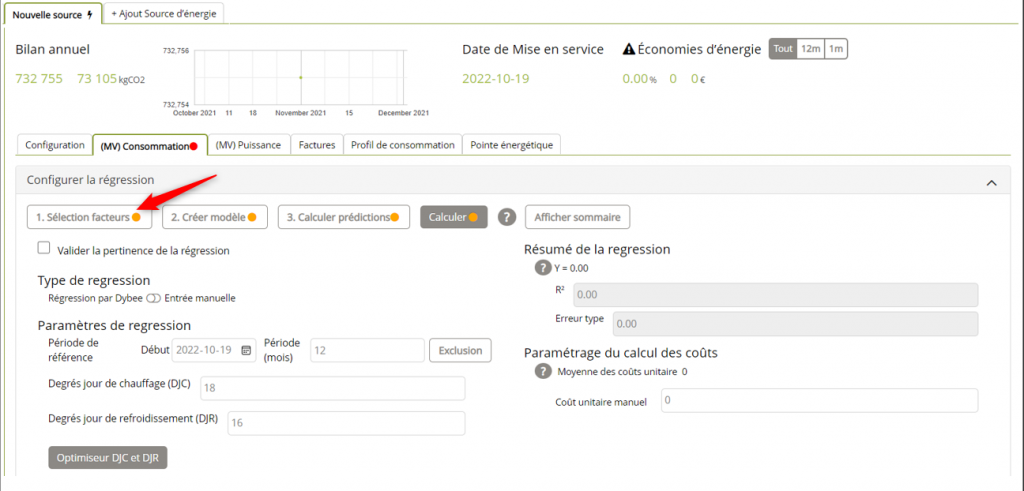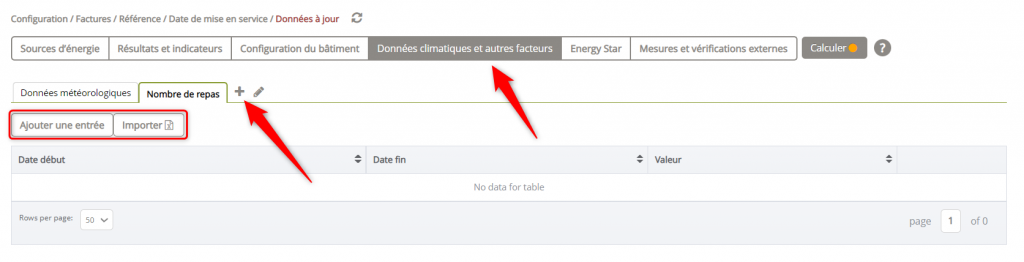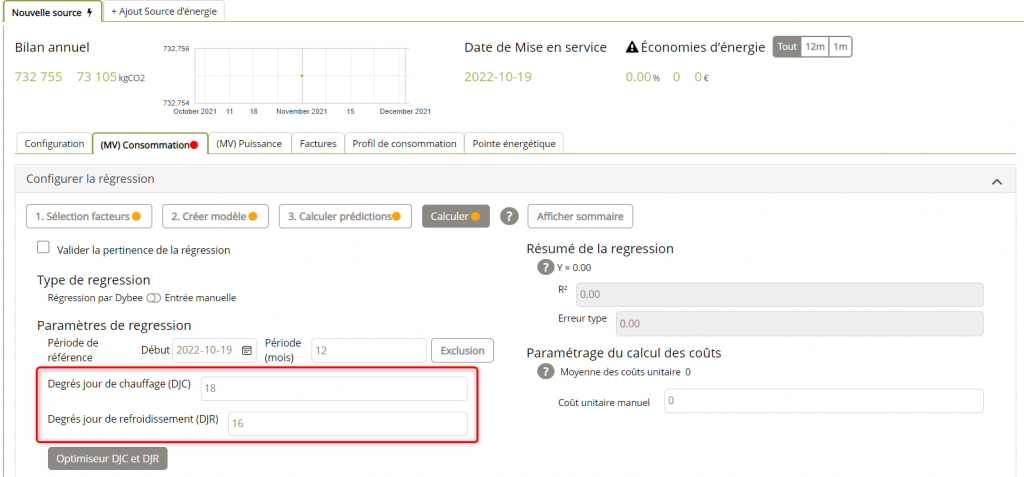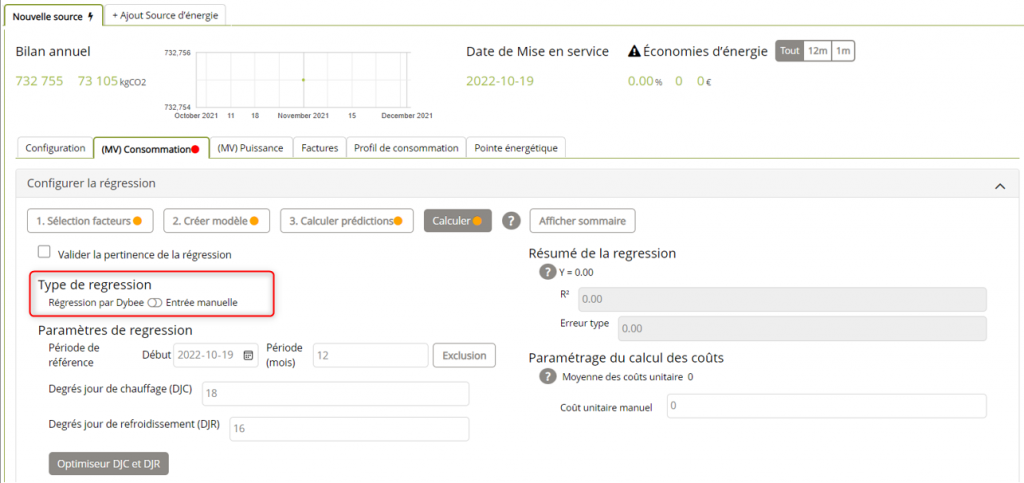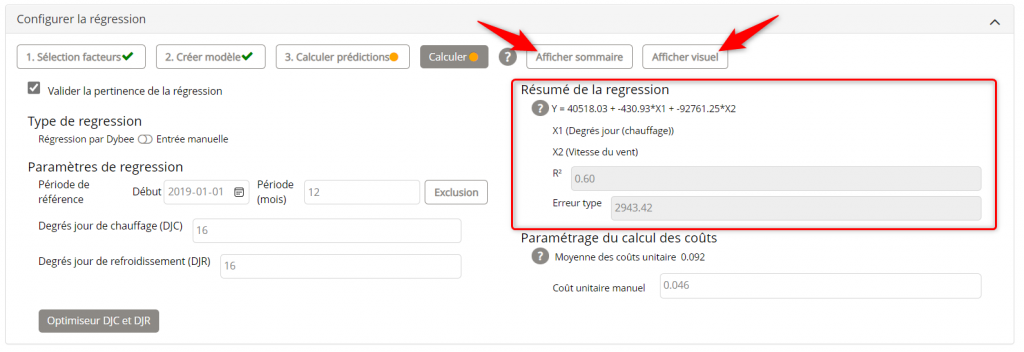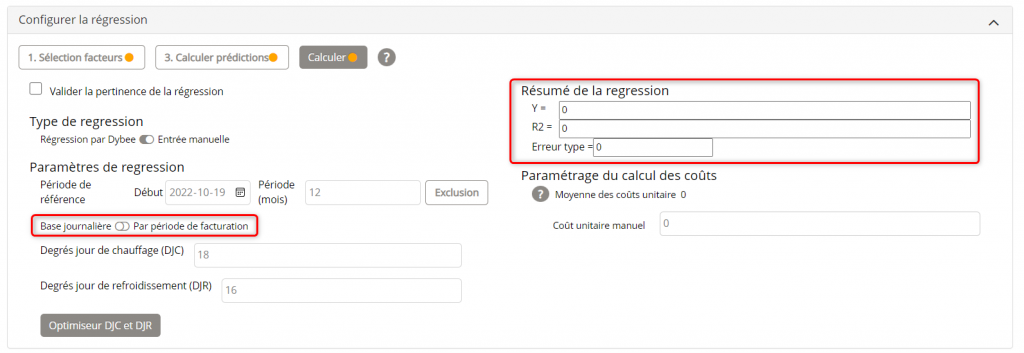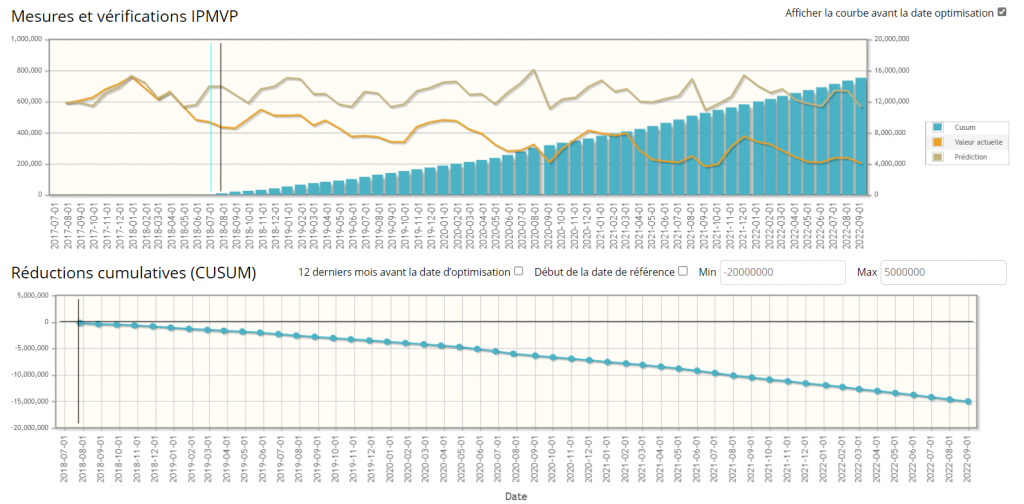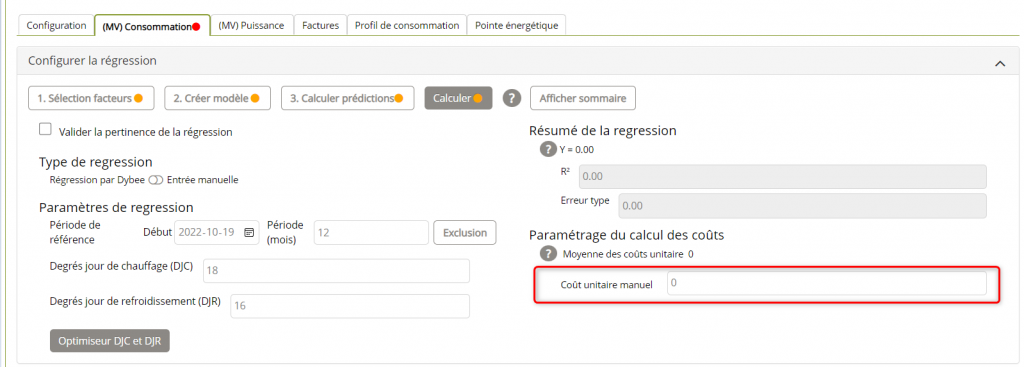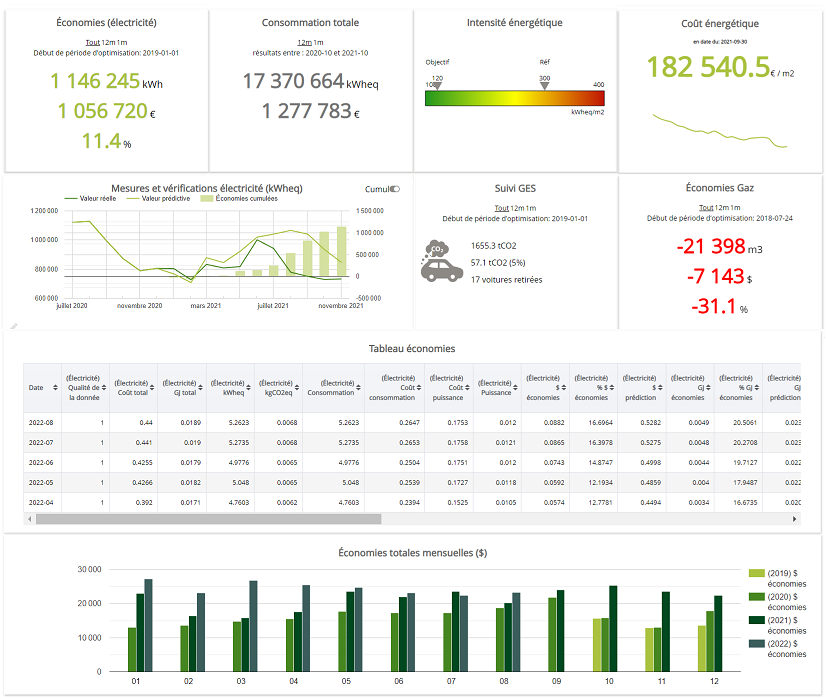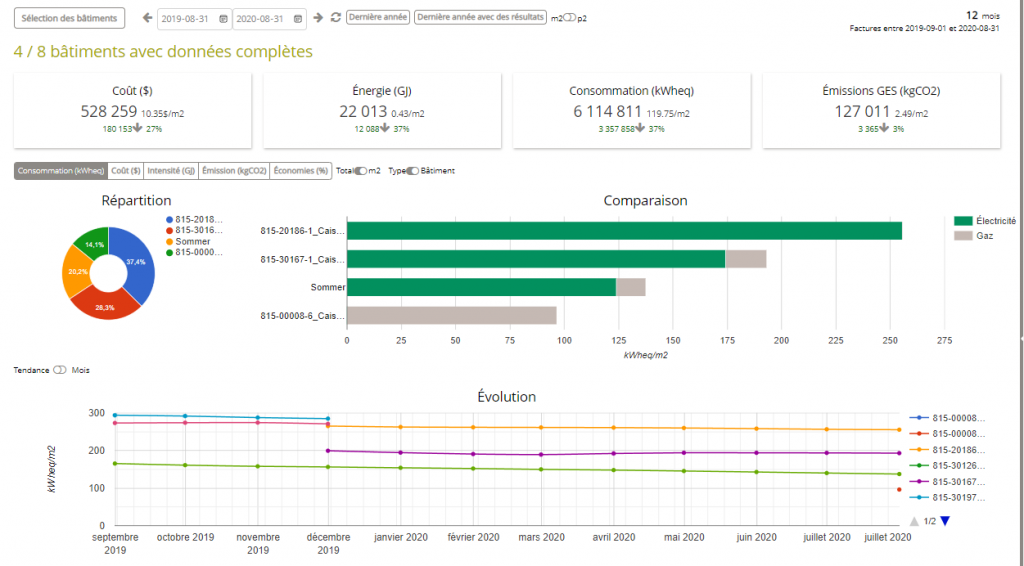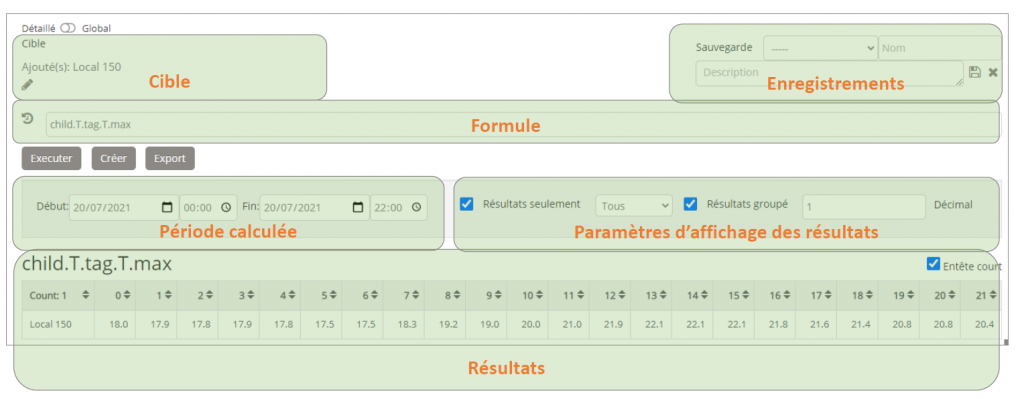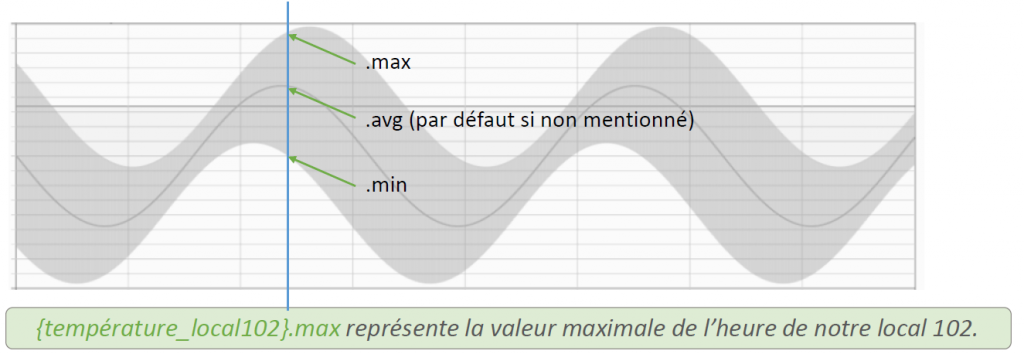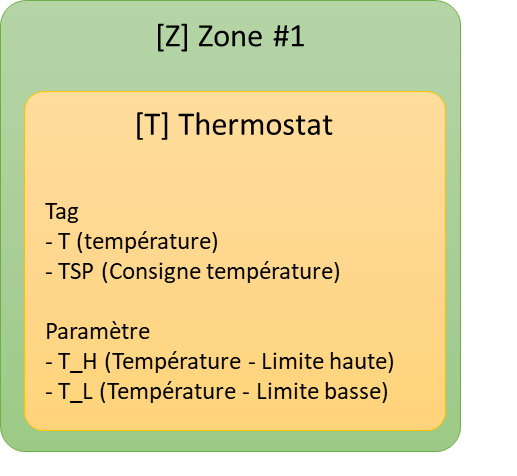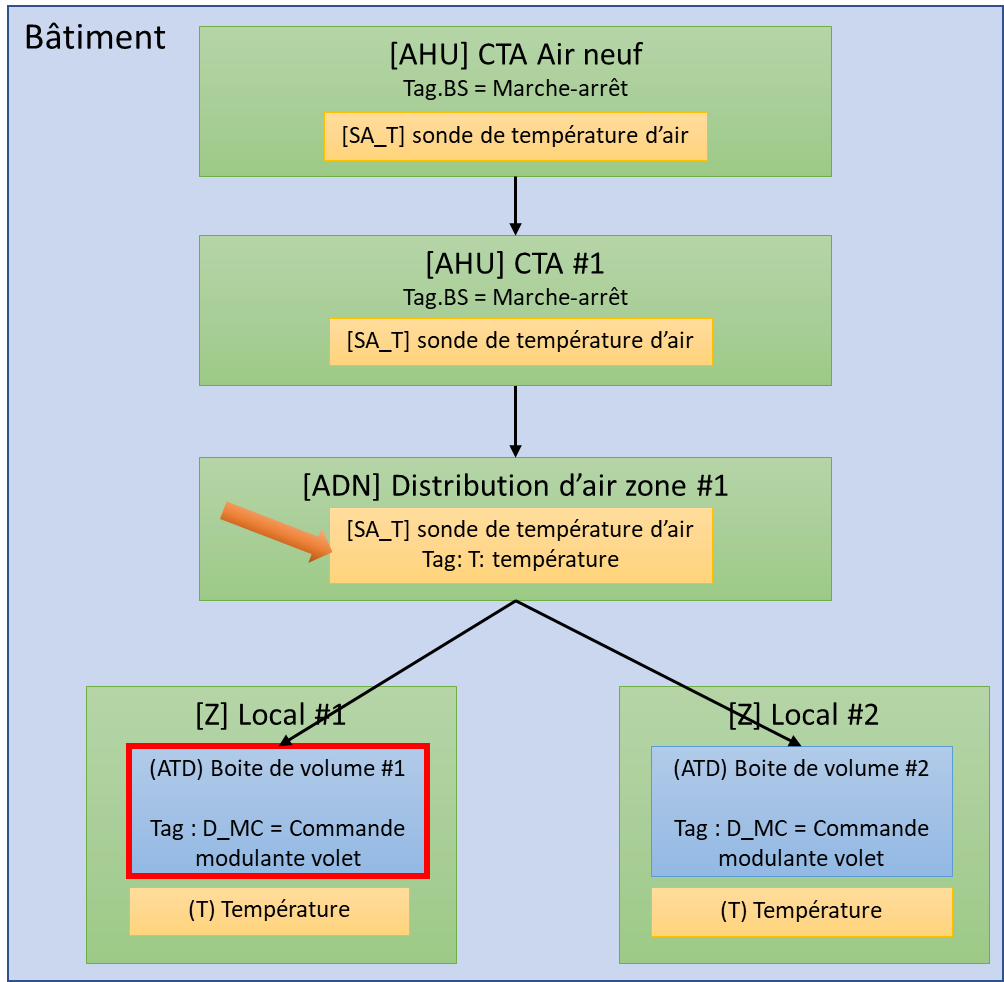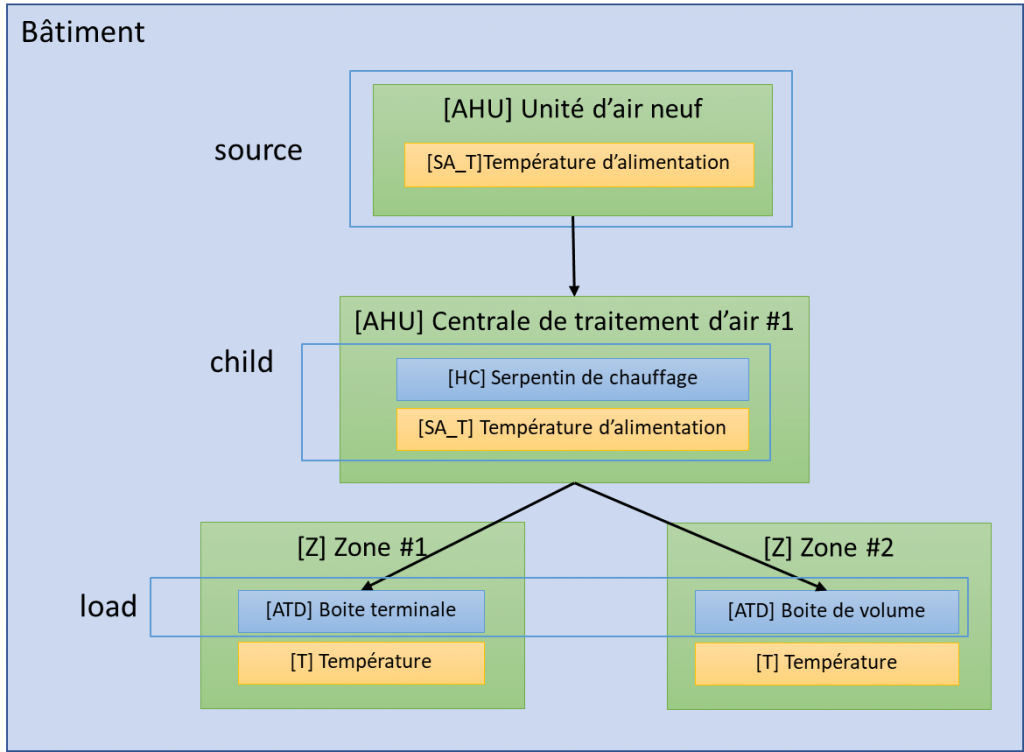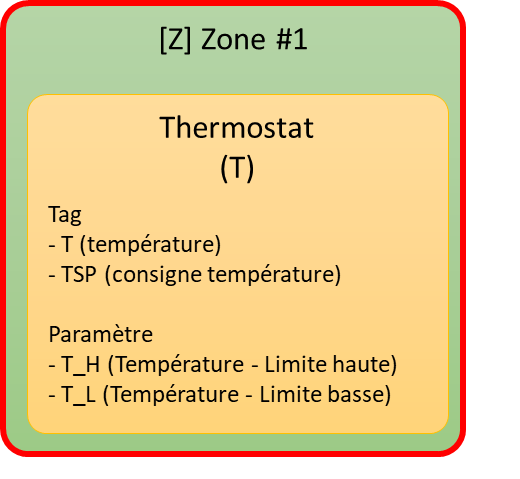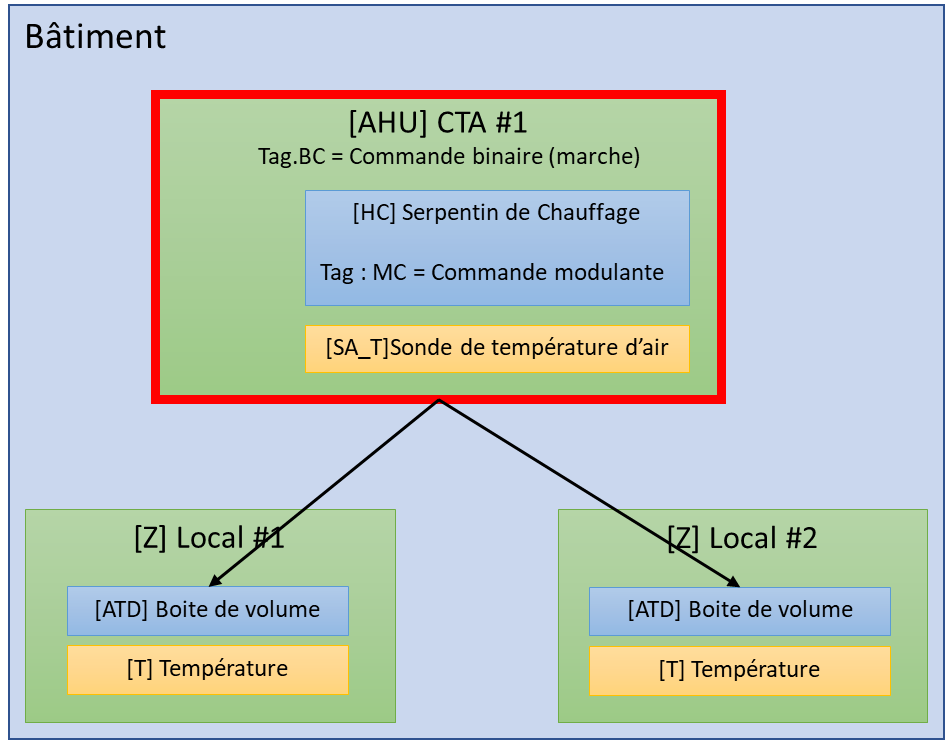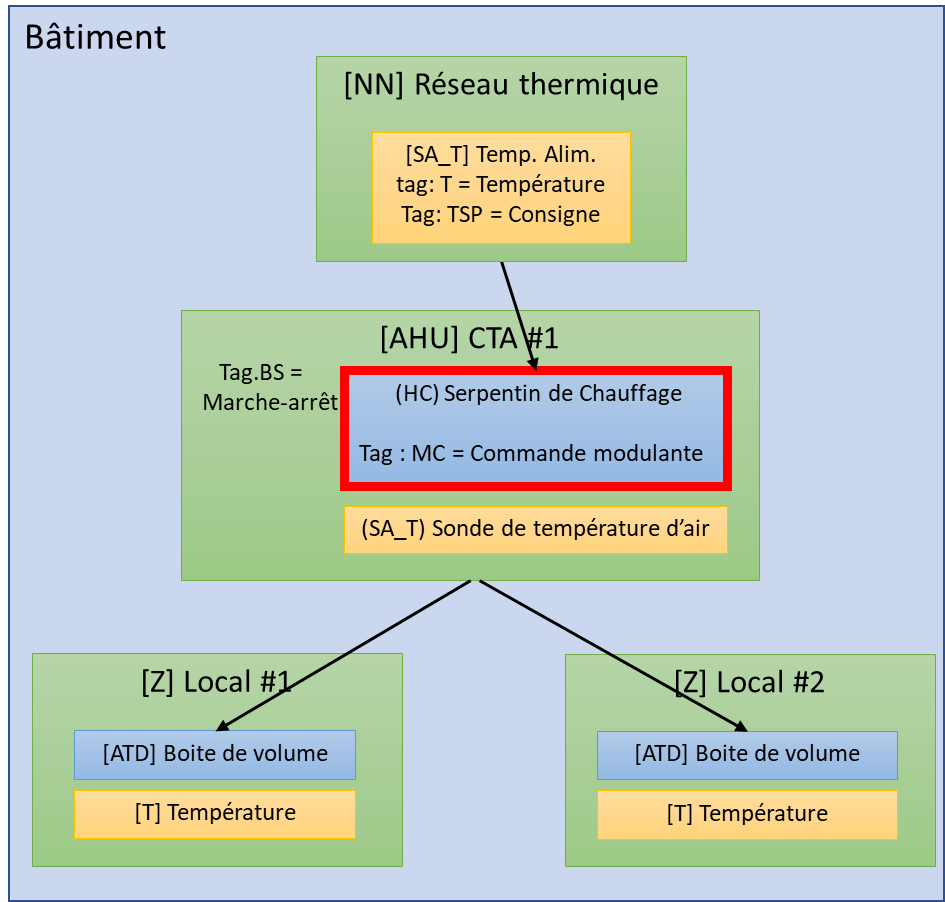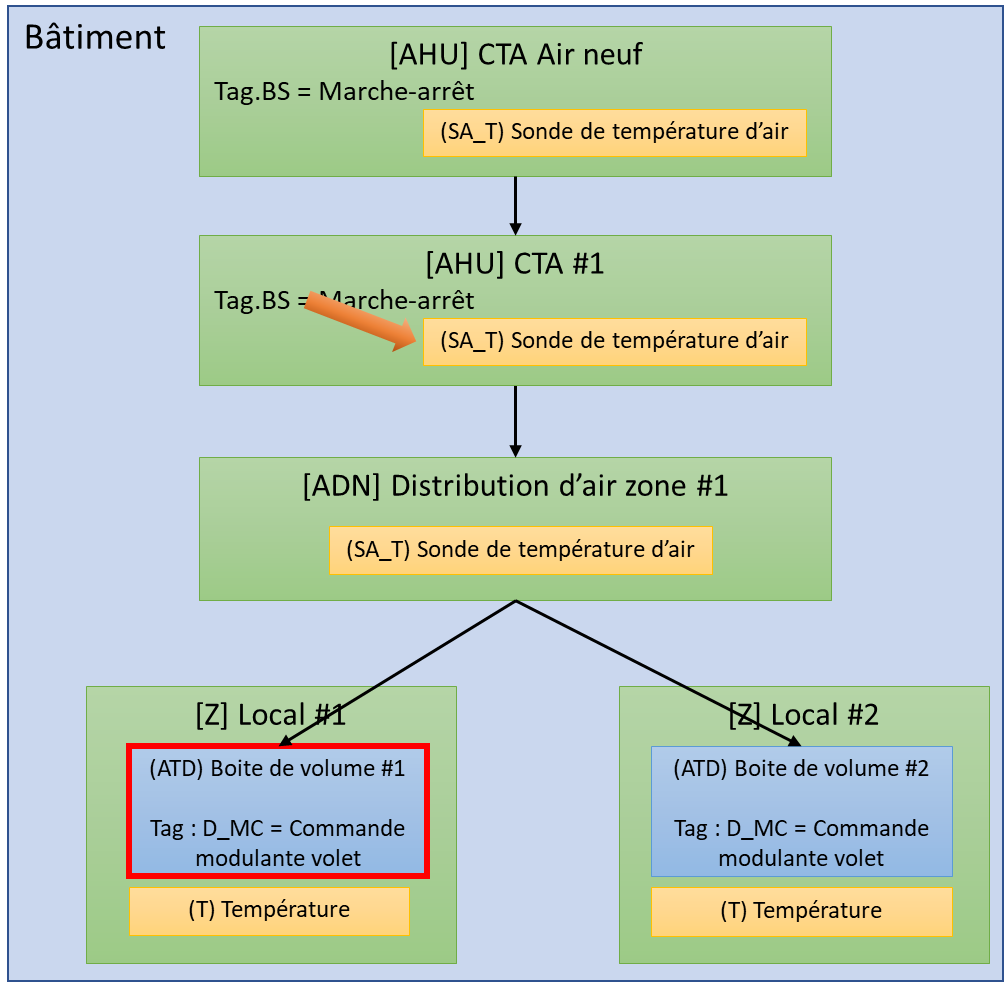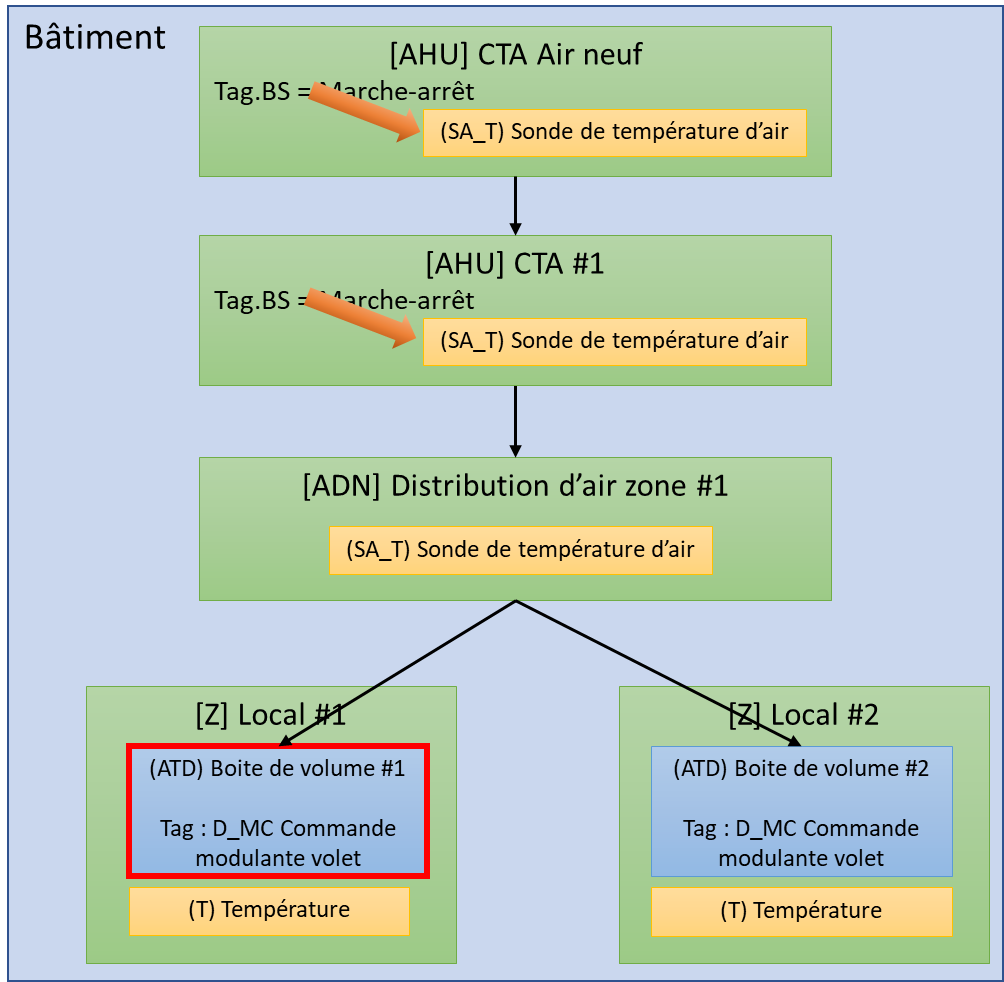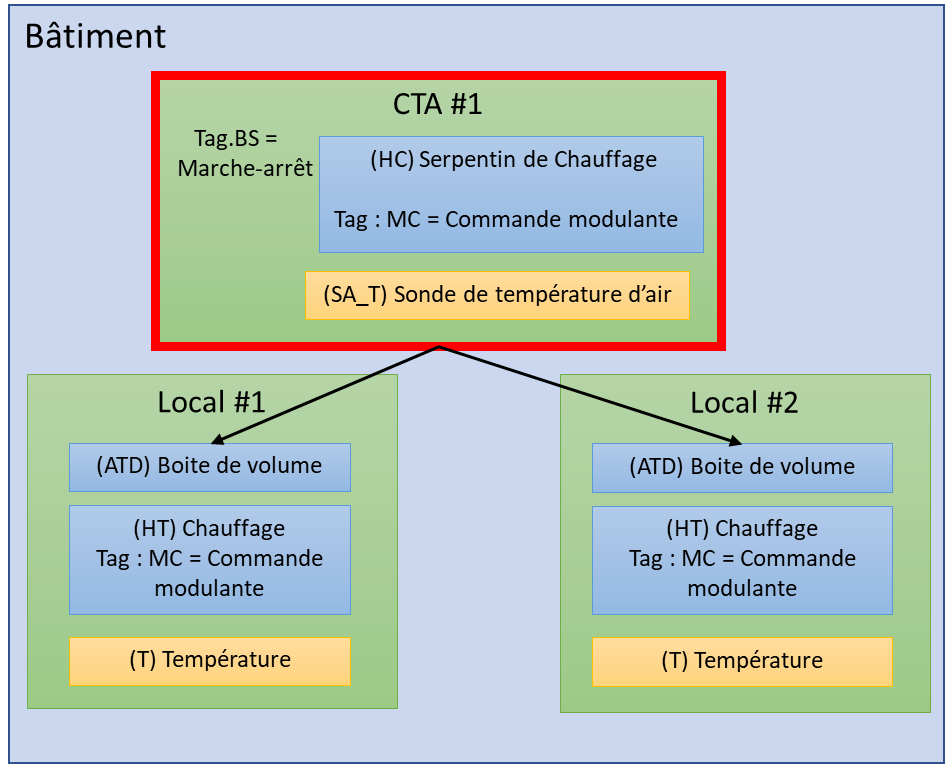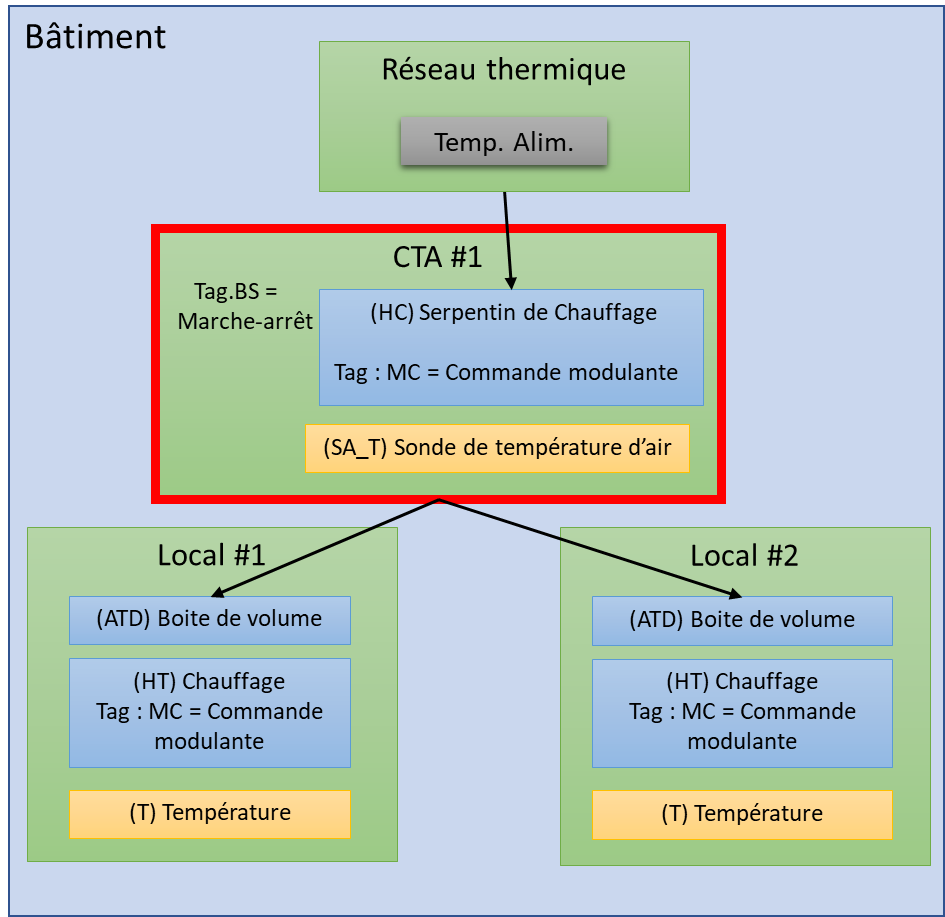Formation Dybee – Outils graphique
Introduction
L’outil graphique est l’un des principaux modules de visualisation des données dans Dybee. Il a pour vocation d’offrir une diversité de type de graphiques afin de vous aider à analyser au mieux et au plus vite vos données.
Cet outil est disponible depuis l’onglet « Graphique » dans « Visualisation », ainsi que dans « Modules d’analyses ». Il est également accessible depuis « Tableau de bord » et « Rapport » afin de vous permettre d’accéder facilement et en tout temps aux visuels créés.
C’est un outil collaboratif, ce qui signifie que les graphiques créés sont accessibles par l’ensemble des personnes ayant accès au site.
Page d’accueil
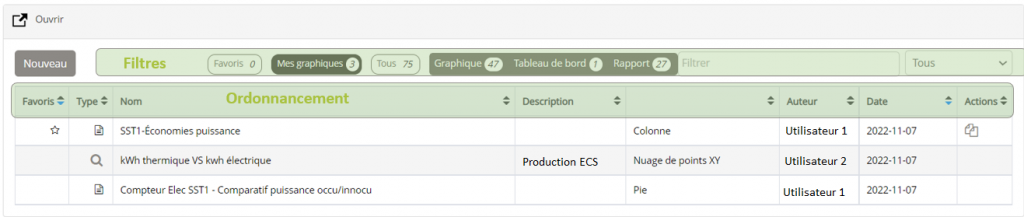
La page d’accueil du module « Graphique » contient :
- Une série de filtres permettant d’organiser et de trier les graphiques existants.
- « Favoris » désigne les graphiques paramétrés comme tels en cliquant sur l’étoile dans la colonne du même nom
- « Mes graphiques » réfèrent aux graphiques que vous avez créés
- « Tous » englobe l’ensemble des graphiques existants pour ce site
- « Graphique » retourne uniquement les graphiques créés dans le module directement
- « Tableau de bord » proposent les graphiques créés depuis le Tableau de bord
- « Rapport » propose les graphiques créés depuis un Rapport
- Le filtre permet quant à lui de faire une recherche générique sur le nom du graphique, la description ou l’auteur
- Une série de tri par ordonnancement, ainsi on peut organiser les graphiques par :
- Favoris
- Type ( graphique, tableau de bord ou rapport)
- Nom
- Description
- Auteur
- Date de création
- Des actions
- Dupliquer
Nouveau graphique
En cliquant sur « Nouveau » dans la page d’acceuil, la fenêtre si dessous apparait.
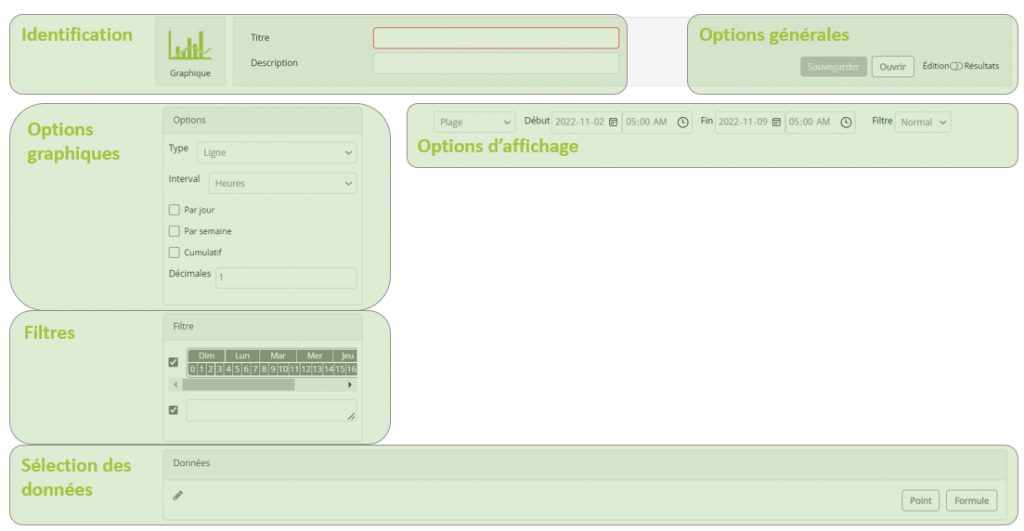
La section « Identification » permet de renseigner le titre et la description de votre graphique. Cela vous permettra de le retrouver en tout temps par la suite dans le module graphique, mais aussi depuis le tableau de bord ou le rapport si vous le souhaitez. Il est IMPÉRATIF d’informer à minima le titre du graphique pour pouvoir l’enregistrer.
La section « Options générales » vous permet de sauvegarder votre graphique via le bouton « sauvegarder », de retourner à la page d’accueil via le bouton « Ouvrir » et de cacher/montrer les sections « Options graphiques » et « Filtres » via le bouton Édition/Résultats.
La section « Options graphiques » regroupe l’ensemble des options nécessaires à l’élaboration des différents types de graphiques. Elle est détaillée par la suite dans la partie « Types de graphiques ». Certaines options sont tout de même communes à l’ensemble des types de graphiques tel que l’option « intervalle » qui permet de déterminer la fréquence des données que l’on souhaite observer: horaire, journalière, etc. et l’option « Décimale » qui permet de choisir la précision des données affichées.
La section « Filtre » apparait dans plusieurs modules Dybee et vous offre à la fois un filtre temporel et un filtre conditionnel. Le filtre temporel permet d’écarter certains jours de la semaine ou heure de la journée (ex : la nuit ou la fin de semaine). Et le filtre conditionnel permet de filtrer des comportements via des formules logiques (ex: Température > 10 degrés). Pour plus de renseignements sur la façon de manipuler des formules dans Dybee, consultez la formation « Calculs et formules« .
La section « Sélection des données » vous permet de choisir les variables que vous désirez visualiser. Cela peut-être un ou plusieurs points d’opération que vous pouvez sélectionner en cliquant sur le bouton « Point » à droite. Ou bien une formule plus complexe que vous pouvez créer en cliquant sur « Formule »à droite. Dans ce 2e cas, vous pouvez définir la cible de votre formule en cliquant sur l’icône « crayon » à gauche.
Enfin, une fois l’ensemble des sections précédentes paramétrées, la section « Option d’affichage » propose différents paramètres d’affichage. D’abord sur la période à afficher qui peut être une plage avec date de début et date de fin, ou bien les X dernières heures pour que votre graphique reste toujours à jour.
Et vous pouvez également décider de visualiser les points filtrés, les points non filtrés ou bien les deux à des fins de comparaisons.
Outils d’analyse du graphique
Une fois les options paramétrées, appuyez sur le bouton permettant le chargement du graphique. Vous obtiendrez alors un visuel de la sorte :
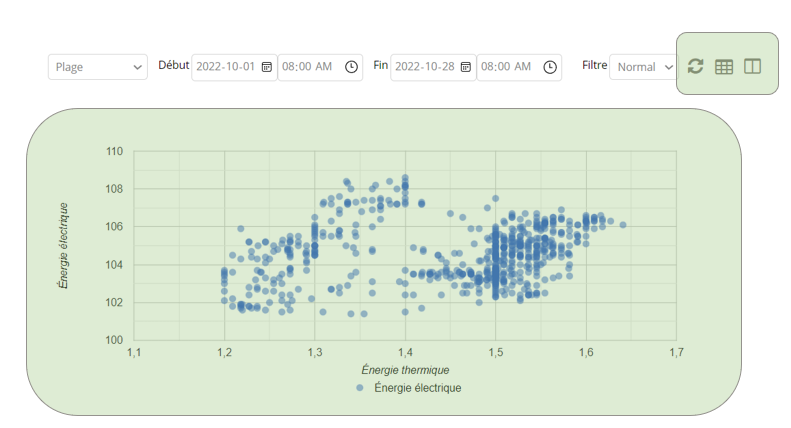
Votre graphique apparait au centre et en haut à droite, plusieurs options apparaissent :
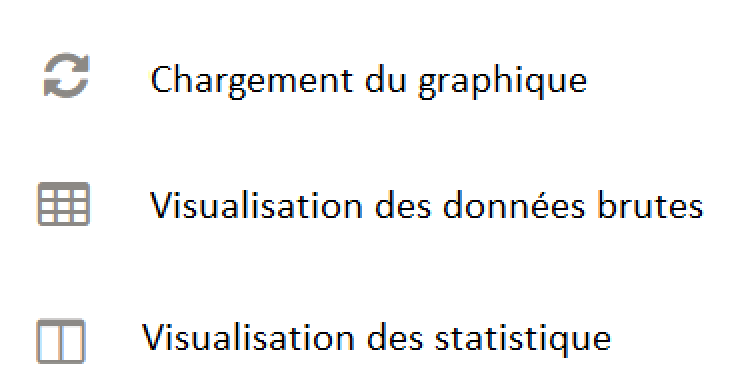
Vous aimeriez rester informé des nouveaux développements dans Dybee ?
Abonnez-vous à notre infolettre!
Types de graphique
Le choix du type de graphique se fait dans la partie options, appelée « Option graphique » dans l’image précédente. Dybee vous propose 12 types de graphiques différents. Chacun d’eux a ses options propres. Le paramétrage et le visuel de chacun de ces types vous sont présentés dans ce qui suit.
Ligne
Description:
Le graphique ligne permet de visualiser une ou plusieurs données dans le temps sous forme de lignes. Par défaut, Dybee propose le visuel classique ci-contre.
Trois options sont ensuite disponibles :
- « Par jour »: Affiche la superposition journalière (soit sur 24h) du/des point(s) sur la période demandée. Chaque ligne représente une journée et la ligne pointillée représente la moyenne. Cette visualisation facilite la comparaison journalière d’un point.
- « Par semaine » : Fonction identique à « Par jour » mais sur la semaine. Chaque ligne représente une semaine. Cette visualisation facilite la comparaison hebdomadaire d’un point.

- « Cumulatif »: représente le cumulatif du ou des points. Cela facilite, entre autres, la détection de dérive et permet d’effectuer des sommes sur une période rapidement.
Paramètres visuels:
Par défaut le nom des axes Y sont le nom ou la description des points visualisés, mais pour plus de lisibilité il est possible de paramétrer les noms des axes Y ainsi que de forcer leur minimum et maximum.
Enfin dans la section « Sélection des données » vous pouvez choisir de répartir les points sur un ou plusieurs axes Y, ajouter des descriptions aux points et montrer ou cacher à votre convenance les points qui apparaissent sur le graphique.
Colonne
Description :
Le graphique colonne permet de visualiser une ou plusieurs données dans le temps sous forme de colonne. Par défaut, Dybee propose le visuel classique ci-contre.
Trois options sont ensuite disponibles :
- « Cumulatif »: représente le cumulatif du ou des points. Cela facilite enter autre la detection de dérive. Et permet d’effectuer des sommes sur une période rapidement.
- « Moyenne »: représente la moyenne de chaque point sur la période d’étude. Ce visuel permet des comparaisons globales rapides.
- « Comparaison par mois »: Permets de comparer la moyenne ou la somme des points par mois. Très utilisé notamment pour des comparaisons énergétiques.
Paramètres visuels:
Par défaut le nom des axes Y sont le nom ou la description des points visualisés mais pour plus de lisibilité il est possible de paramétrer les noms des axes Y ainsi que de forcer leur minimum et maximum.
Enfin dans la section « Sélection des données » vous pouvez choisir de répartir les points sur un ou plusieurs axes Y, ajouter des descriptions aux points et montrer ou cacher à votre convenance les points qui apparaissent sur le graphique.
Area
Description :
Le graphique area permet de visualiser une ou plusieurs données dans le temps sous forme de ligne dont l’aire sous la courbe est pleine. Par défaut, Dybee propose le visuel classique ci-contre.
Il est aussi possible d’activer l’option cumul.
Paramètres visuels:
Par défaut le nom des axes Y sont le nom ou la description des points visualisés mais pour plus de lisibilité il est possible de paramétrer les noms des axes Y ainsi que de forcer leur minimum et maximum.
Enfin dans la section « Sélection des données » vous pouvez choisir de répartir les points sur un ou plusieurs axes Y, ajouter des descriptions aux points et montrer ou cacher à votre convenance les points qui apparaissent sur le graphique.
Barre
Description :
Le graphique barre permet de visualiser une ou plusieurs données sous forme de barres horizontales. Le temps est représenté sur l’axe Y et la valeur des points sur l’axe X. Par défaut, Dybee propose le visuel classique ci-contre.
L’option moyenne est également disponible. Elle permet de visualiser la moyenne de chaque point sur la période d’étude. Ce visuel permet des comparaisons globales rapides.
Nuage de point
Description:
Le graphique Nuage de point permet de visualiser une ou plusieurs données dans le temps sous forme de points sans ajouter de lignes de connexion. Ce graphique est très utile lorsque l’on souhaite étudier un point pour lequel l’intervalle temporel entre deux relevés n’est pas constant. Cela peut être le cas si l’on regarde le point aux variations ou si pour des raisons d’acquisition il y a des trous de données. Ainsi notre analyse n’est pas faussée par de potentielles lignes droites entre deux points non représentatives du comportement réel.
L’option cumul est également disponible
Stepped
Description:
Le graphique Stepped permet de visualiser une ou plusieurs données dans le temps sous forme de points relier par des lignes horizontales. Ce graphique est très utile lorsque l’on souhaite étudier des points dont les valeurs sont discrètes. Ainsi notre analyse n’est pas faussée par de potentielles lignes droites entre deux points non représentatives du comportement réel.
L’option cumul est également disponible.
Column stacked
Description
Le graphique Column Stacked permet de visualiser la somme des points étudiés et ce pour chaque relevé. Le graphique présente cela sous forme de colonnes empilées. C’est extrêmement puissant pour des études énergétiques par exemple afin de visualiser les fluctuations de consommation et d’analyser les équipements impliqués lors des pics.
Nuage de points XY
Description
Le graphique Nuage de points XY permet de visualiser une donnée en Y par rapport à une autre donnée en X, à la différence des autres graphiques proposés ou l’axe des X et systématiquement le temps. Ce graphique est extrêmement puissant pour analyser la corrélation entre deux grandeurs et potentiellement détecter des dérives.
Une option de régression est disponible, permettant de calculer et d’afficher la régression linéaire ou polynomiale le cet ensemble de points. La formule de la courbe est disponible en bas du graphique.
Paramètres visuels:
Par défaut le nom des axes Y sont le nom ou la description des points visualisés, mais pour plus de lisibilité il est possible de paramétrer les noms des axes Y ainsi que de forcer leur minimum et maximum.
Occurence
Description:
Le graphique Occurence et un histogramme. Il représente le nombre d’échantillons compris sur un intervalle (une classe) durant la période étudiée. Cela permet d’étudier la distribution du ou des point(s) d’études
Heatmap
Description :
Le heatmap est un graphique particulier en 3 dimensions. Il ne peut prendre qu’un seul point en entrée, en axe X sont présentés les jours et en axe Y les heures. Chaque case représente donc une heure d’une journée. Une échelle de couleurs témoigne de la valeur du point pour le jour et l’heure correspondant. Ce graphique est très puissant pour assurer le suivi visuel global d’un équipement.
L’echelle de couleurs se paramètre par défaut entre le maximum et mets le minimum des valeurs présentes dans la période étudiée. Mais il est possible dans les options de forcer un minimum et un maximum plus pertinent.
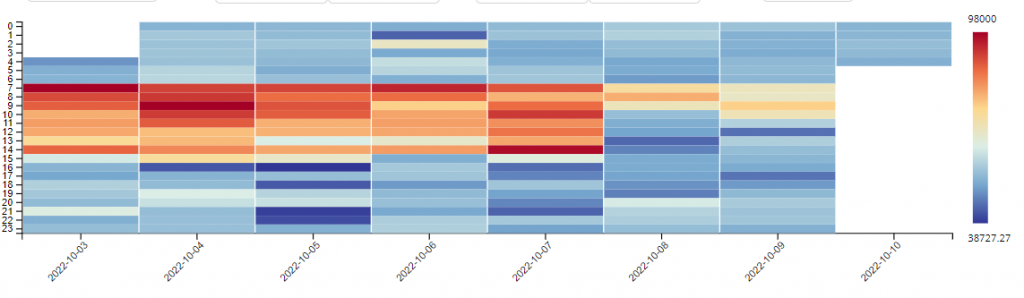
Calendrier
Description:
Le calendrier est un graphique particulier en 3 dimensions. Il ne peut prendre qu’un seul point en entrée, en axe X sont présentés les mois et en axe Y les jours de la semaine. Chaque case représente donc un jour de l’année. Une échelle de couleurs témoigne de la valeur du point correspondant. Ce graphique est très puissant pour faire des analyses saisonnières ou annuelles.

Pie
Description:
Le graphique Pie est un graphique de répartition qui nécessite en entrée plusieurs points pour être pertinent. Il calcule la somme des valeurs de chacun des points sur la période considérée, puis le pourcentage que cela représente en comparaison avec la somme totale des valeurs de l’ensemble des points.
Pour aller plus loin
Pour un complément d’information sur les outils de visualisation proposés par Dybee tels que le mini-explorateur ou l’explorateur ainsi qu’une démonstration vidéo de l’utilisation de l’outil graphique, vous pouvez consulter la vidéo « Visualisation des données« .
Vous aimeriez rester informé des nouveaux développements dans Dybee ?